In diesem ersten Beitrag unseres Java Crashkurses, in welchem du die wichtigsten Grundlagen der Programmiersprache Java erlernen wirst, werden wir Java installieren und damit alle benötigten Programme. Außerdem wirst du bereits in diesem Artikel dein erstes Programm schreiben.
Inhaltsverzeichnis
1. Java installieren Teil 1
1.1 Was wirst du in diesem Beitrag lernen?
Um Java installieren zu können, müssen wir im ersten Schritt die notwendige Software herunterladen und installieren. Dazu benötigen wir zwei Elemente:
- Zum einen das JDK (Java Development Kit)
- und zum anderen eine IDE (Integrated Development Environment).
Im zweiten Schritt wirst du dann lernen, dein erstes Programm zu schreiben, welches das berühmt berüchtigte „Hallo Welt“-Programm sein wird.
Verlieren wir also keine Zeit und beginnen direkt mit der Installation der benötigten Software.
1.2 Was ist das JDK?
Zuerst starten wir mit dem JDK. Die Abkürzung JDK steht für Java Development Kit. Du kannst dir dieses bildhaft als eine Art Werkzeugkasten vorstellen, in welchem alle Tools enthalten sind, die wir brauchen, um in Java programmieren zu können.
Darin enthalten sind also beispielsweise ein Compiler, ein Debugger, ein Dokumentationswerkzeug und viele mehr. Dieses JDK müssen wir nun herunterladen.
Wie du vielleicht bereits gesehen hast, arbeite ich auf einem Mac, allerdings spielt es keine Rolle, ob du Mac oder Windows verwendest, da alle Programme, die wir herunterladen werden, für beide Betriebssysteme erhältlich sind und darauf gleich aussehen. Es wird dich also nicht beeinträchtigen, wenn du während dieser Tutorial-Reihe auf einem Windows-Rechner arbeitest.
1.3 Schritt-für-Schritt-Anleitung: Das JDK für Java installieren
Um das JDK herunterzuladen, öffnen wir Google und geben in das Suchfeld „jdk“ ein. Auf das erste Ergebnis können wir direkt klicken:

Dadurch gelangen wir auf die Downloadseite von Oracle. Der ein oder andere wird sich jetzt schon fragen, warum man das genau über die Internetseite dieses Unternehmens herunterladen kann.
Die Frage ist schnell geklärt, denn Java gehört Oracle. Ursprünglich wurde Java von Sun Microsystems entwickelt und im Jahr 2010 von Oracle aufgekauft, weshalb die Rechte nun bei diesem Unternehmen liegen.
Auf der Website geht es jetzt noch darum, den passenden Download auszuwählen. Da ich auf einem Mac arbeite, wähle ich den ARM64 DMG Installer.
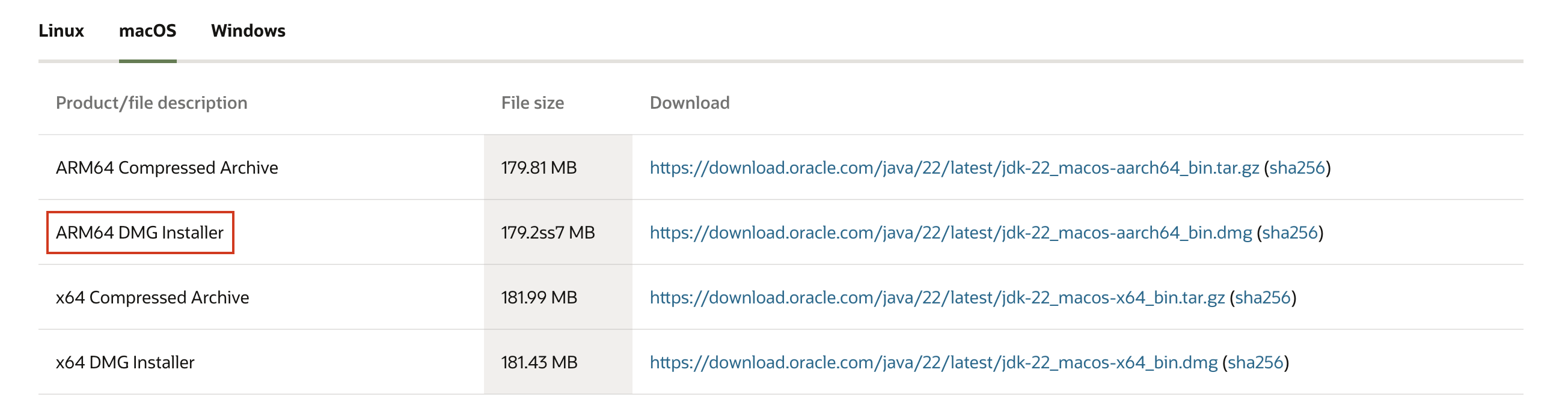
Falls du mit Windows arbeiten solltest, verwendest du am besten den x64 Installer:
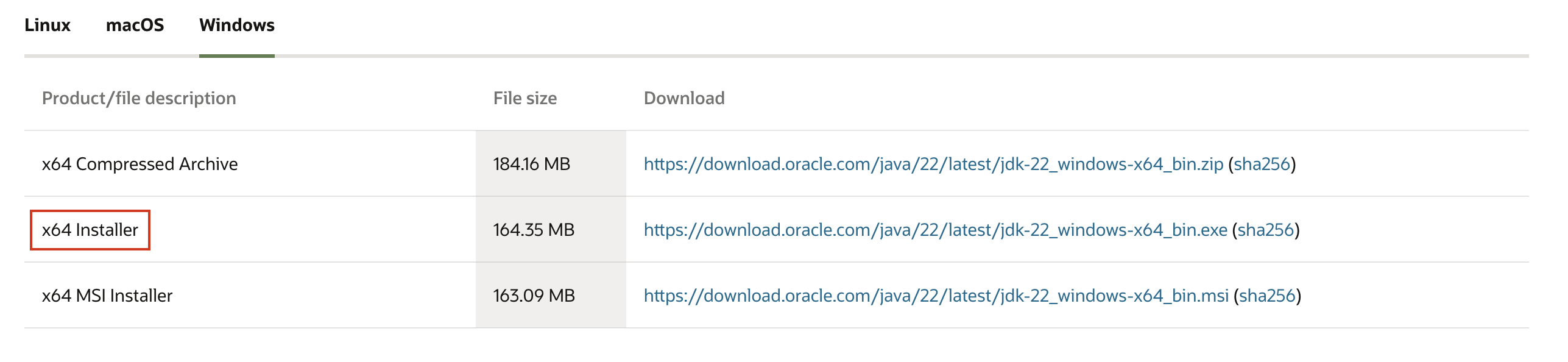
Daraufhin wird der Download angestoßen.
Sobald der Download abgeschlossen ist, öffnest du die Datei, die du heruntergeladen hast mit einem Doppelklick. Im Anschluss daran öffnet sich schon der Installationsassistent, durch den du dich einfach klickst. Im ersten Schritt wählen wir "Fortfahren":
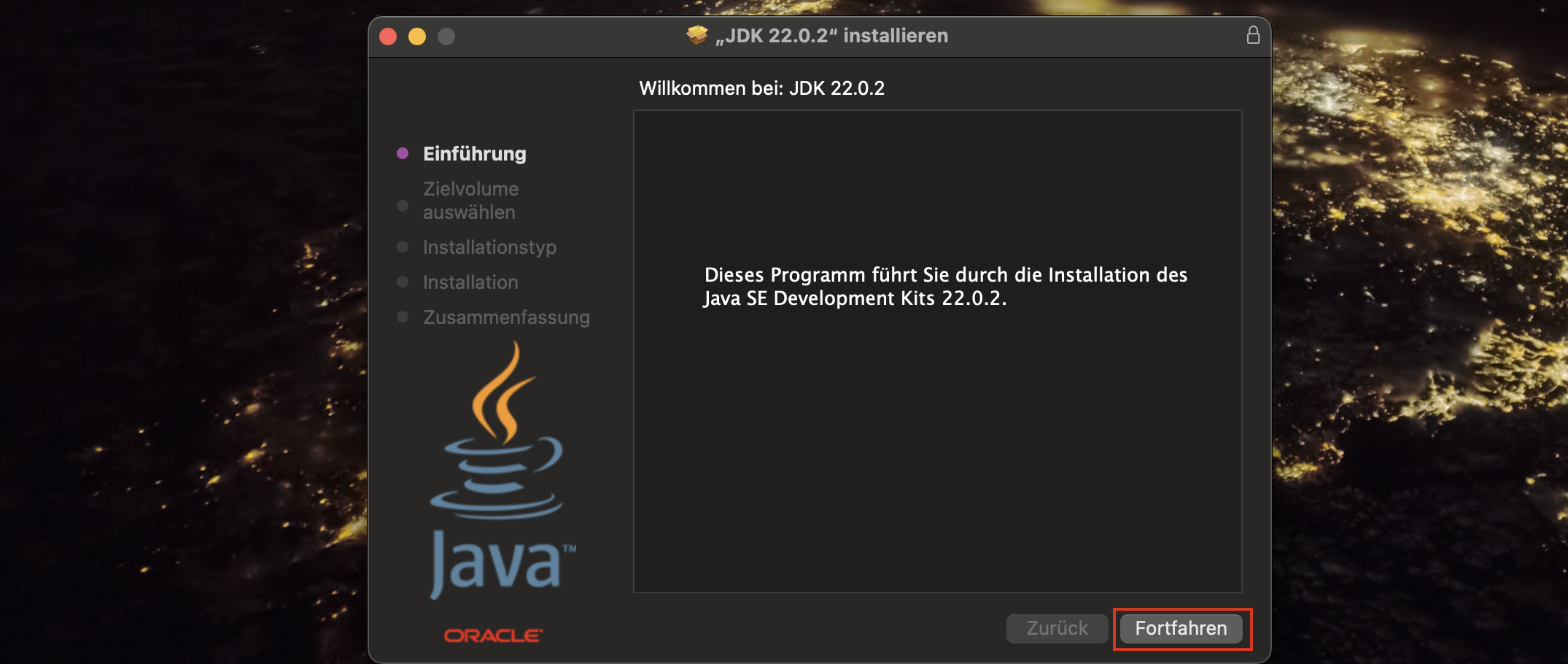
Auch auf dem nächsten Fenster klicken wir auf "Fortfahren":
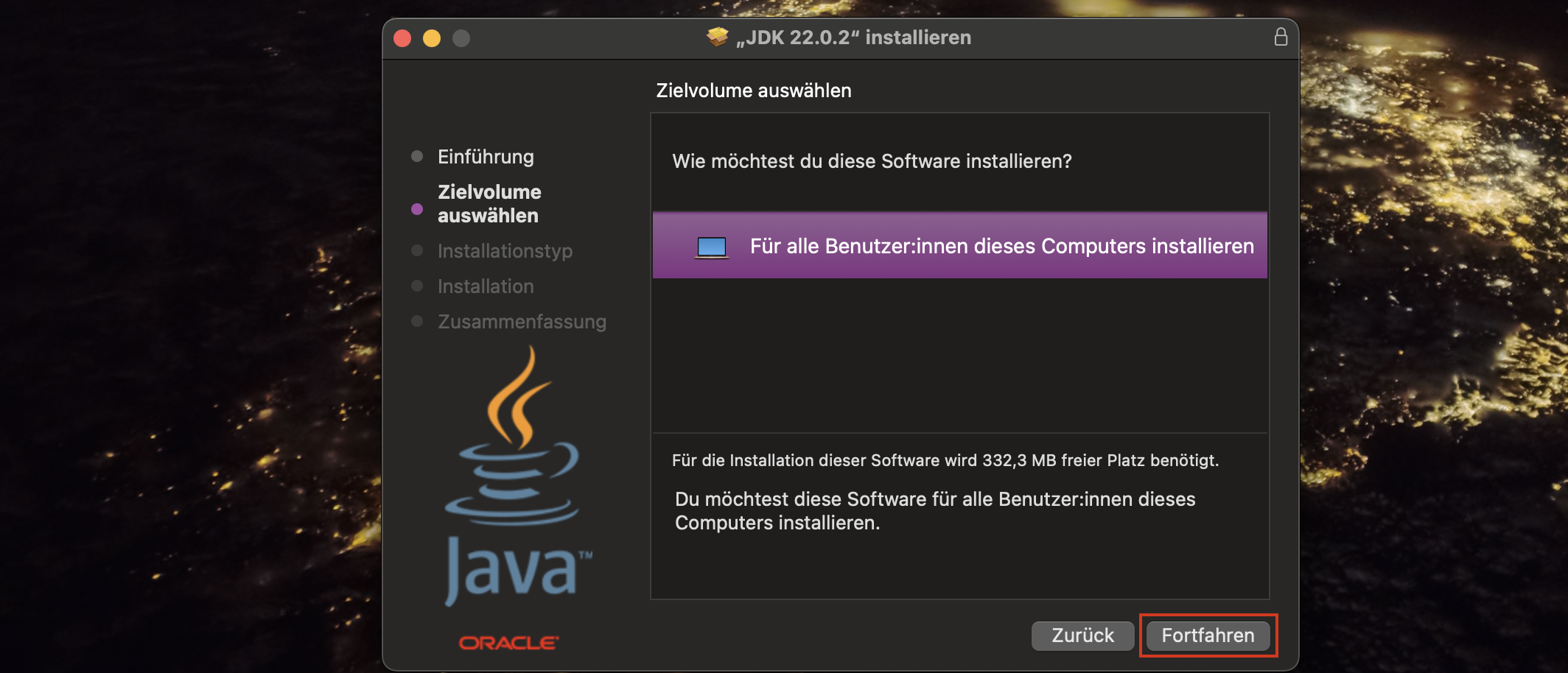
Danach klicken wir auf den Button "Installieren":
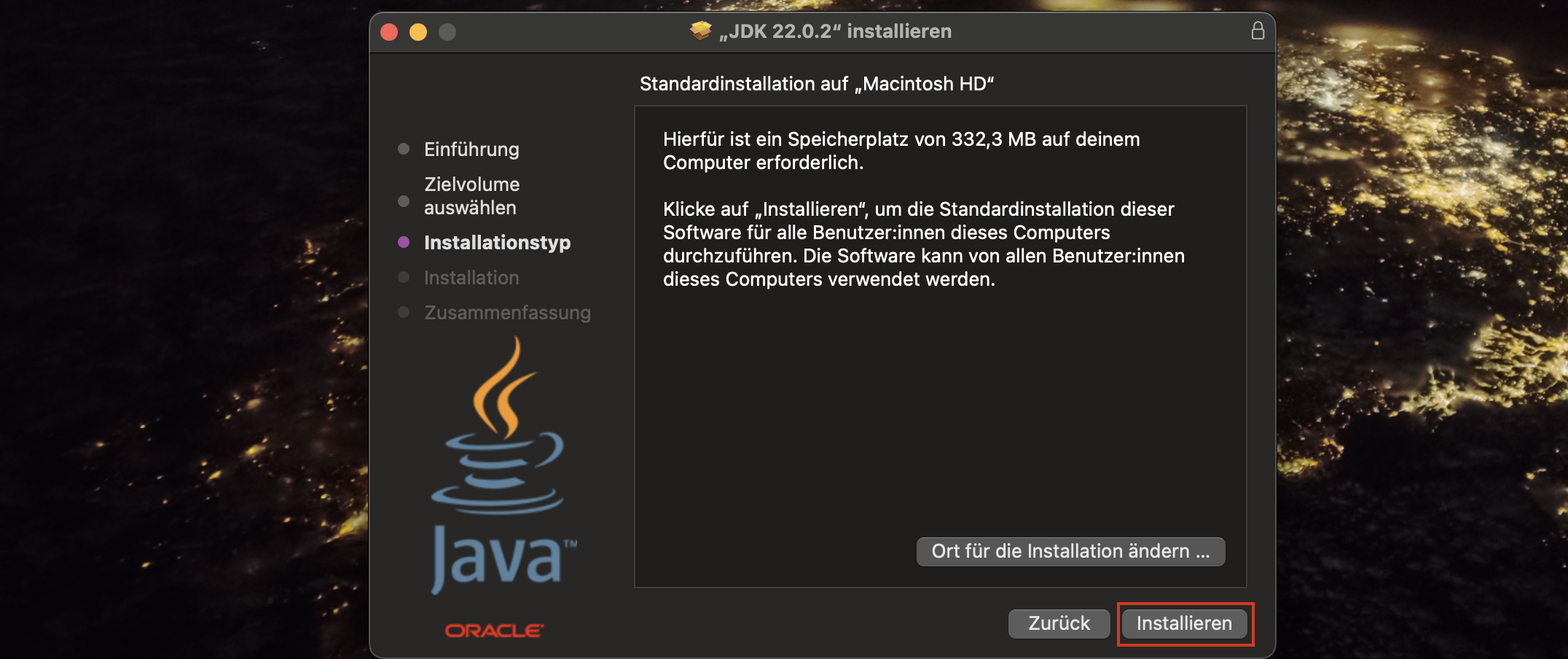
Nachdem die Installation beendet wurde, klicken wir auf „Schließen“.
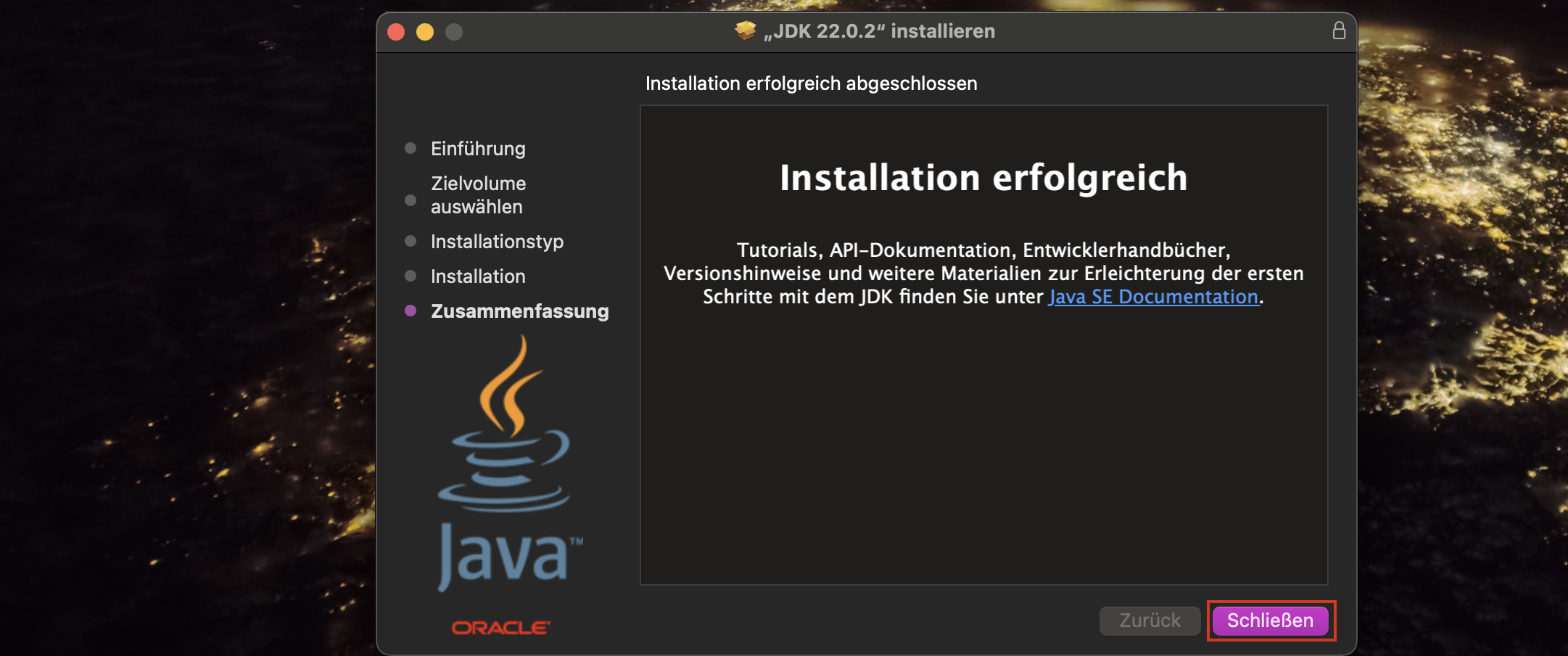
Das JDK ist somit vollständig installiert. Damit haben wir auch schon den ersten Schritt abgeschlossen, der benötigt wird, um Java installieren zu können. Im zweiten Schritt, der jetzt folgt, müssen wir noch die sogenannte IDE installieren.
1.4 Was ist eine IDE?
IDE steht wie bereits erwähnt für Integrated Development Environment und bedeutet übersetzt „Entwicklungsumgebung“. Eine Entwicklungsumgebung ist ein Programm, das uns beim Programmieren unterstützt.
Es gibt zahlreiche IDEs auf dem Markt und wir werden uns in diesem Tutorial für die IDE Eclipse entscheiden. Eclipse gefällt mir persönlich sehr gut und sieht sowohl auf Windows als auch auf Mac gleich aus, sodass egal, welches Betriebssystem du verwendest, du diese Serie problemlos mitverfolgen kannst. Ideal also für diese Tutorial-Reihe.
1.5 Eclipse für Java installieren
Um Eclipse zu installieren, öffnen wir wieder Google und geben diesmal "Eclipse" in das Suchfeld ein.
1.6 Schritt-für-Schritt-Anleitung: Eclipse installieren
Daraufhin klicken wir auf das erste Suchergebnis:
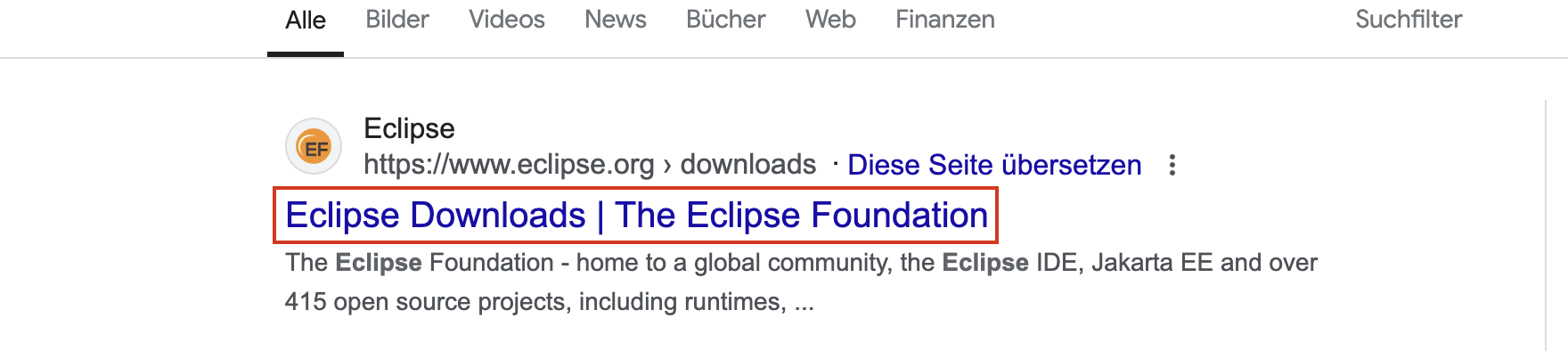
Anschließend klicken wir links auf „Learn More“, um die möglichen Downloads anzuzeigen.
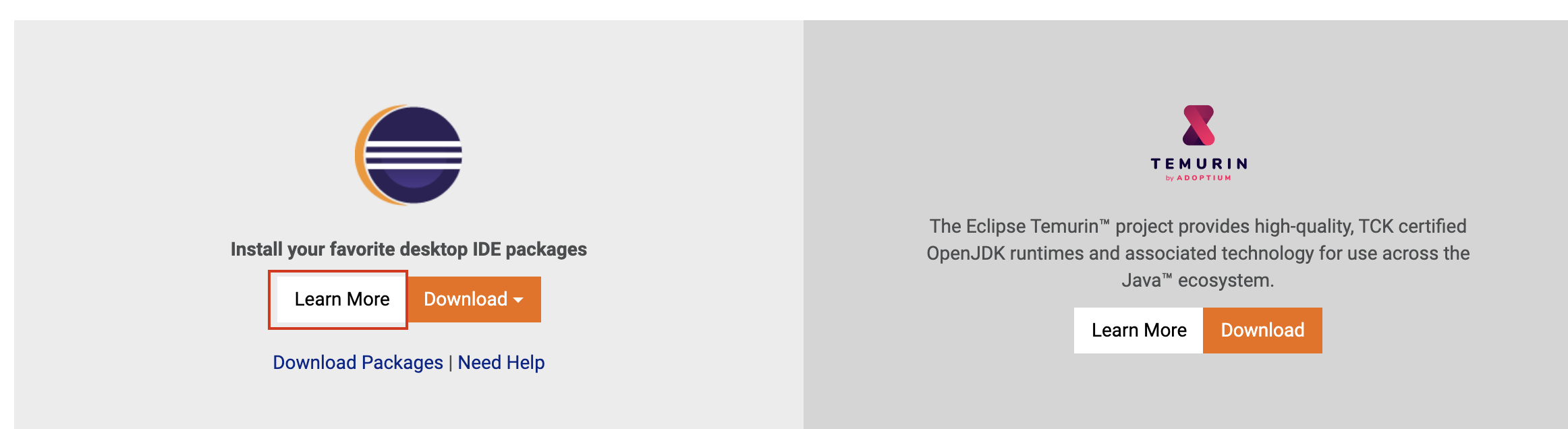
Danach klicken wir links auf den orangenen Download-Button:
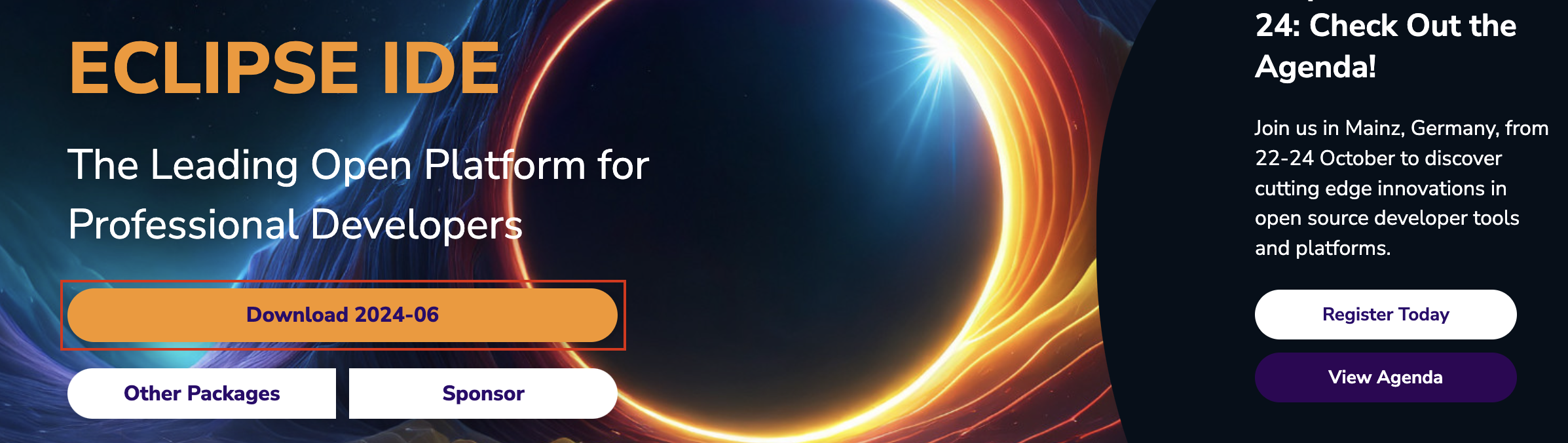
Rechts können wir nun die passende Version für unser Betriebssystem auswählen. Da ich auf einem Mac mit M1-Chip arbeite, lade ich „AArch64“ herunter. Falls du beispielsweise mit Windows arbeitest, wählst du einfach den Link rechts neben „Windows“ aus:
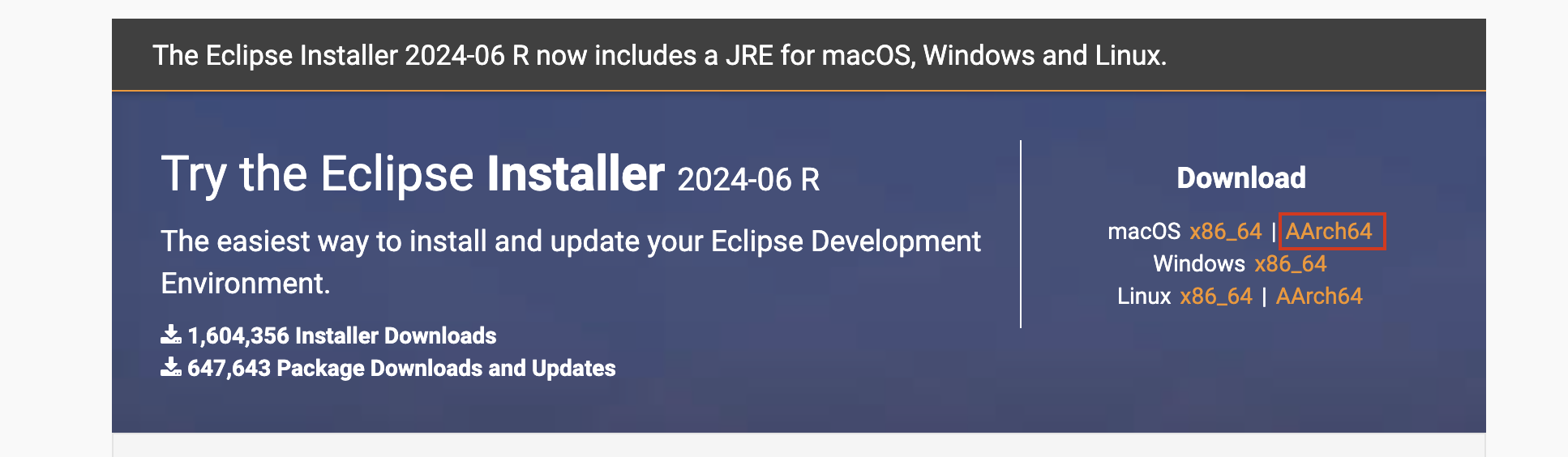
Anschließend müssen wir nur noch auf den Download-Button klicken und Eclipse wird heruntergeladen:
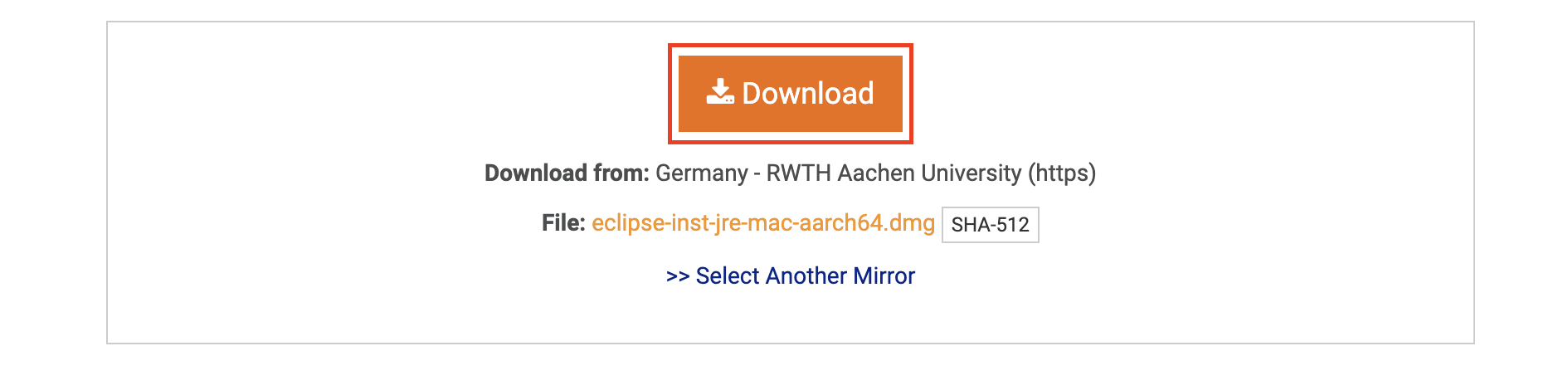
Sobald das Programm heruntergeladen ist, kann die Website geschlossen werden.
Mit einem Doppelklick öffnen wir daraufhin den Eclipse Installer:
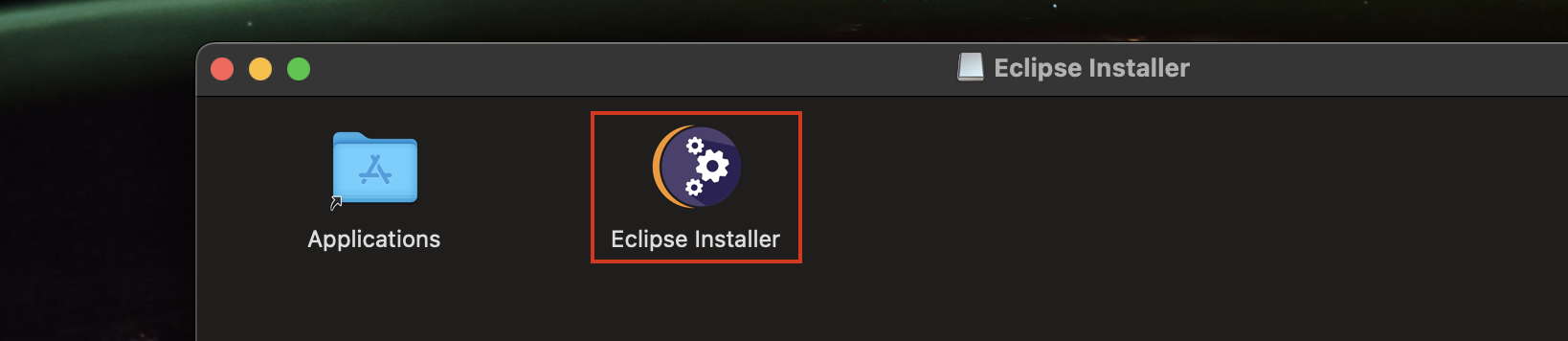
Jetzt erscheint ein kleines Fenster. Hier ist wichtig zu verstehen, dass Eclipse eine Plattform ist, was bedeutet, dass wir dort mit mehreren Programmiersprachen arbeiten können. Wir möchten allerdings Programme für Java entwickeln, weshalb wir direkt das erste Ergebnis „Eclipse IDE for Java Developers“ anklicken:
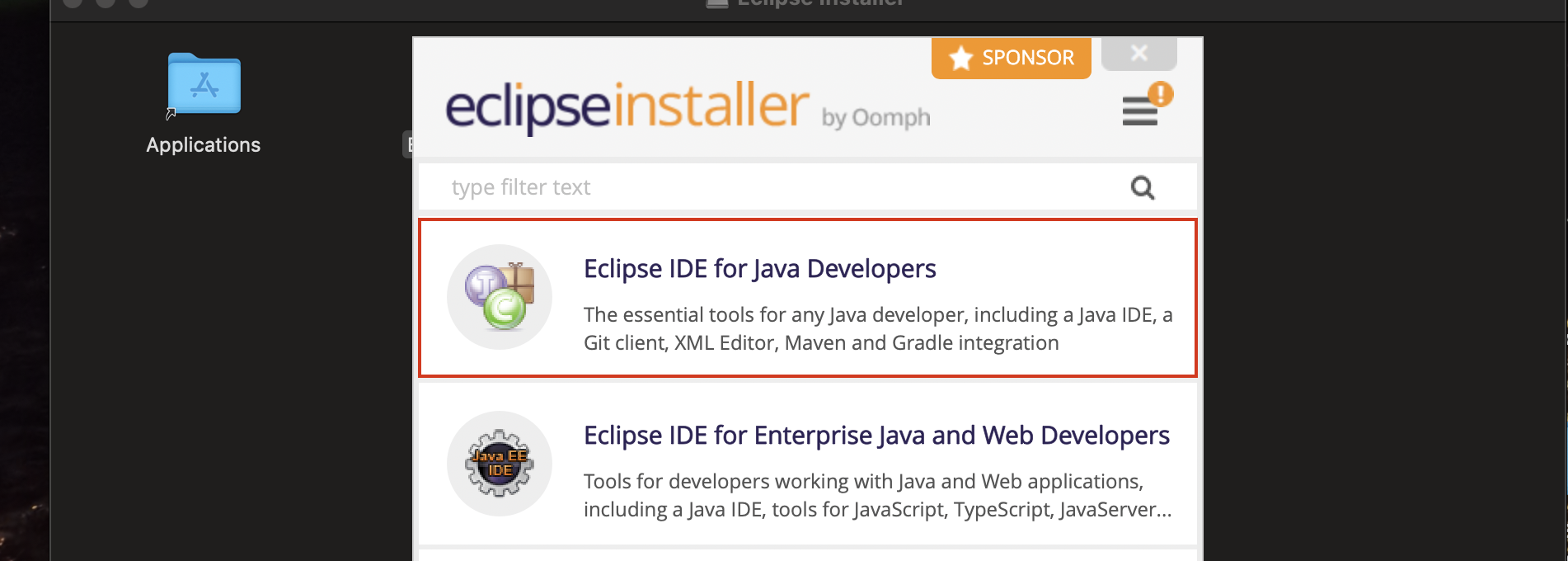
Anschließend suchen wir uns einen Ort aus, an dem es gespeichert werden soll und klicken dann auf „Install“:
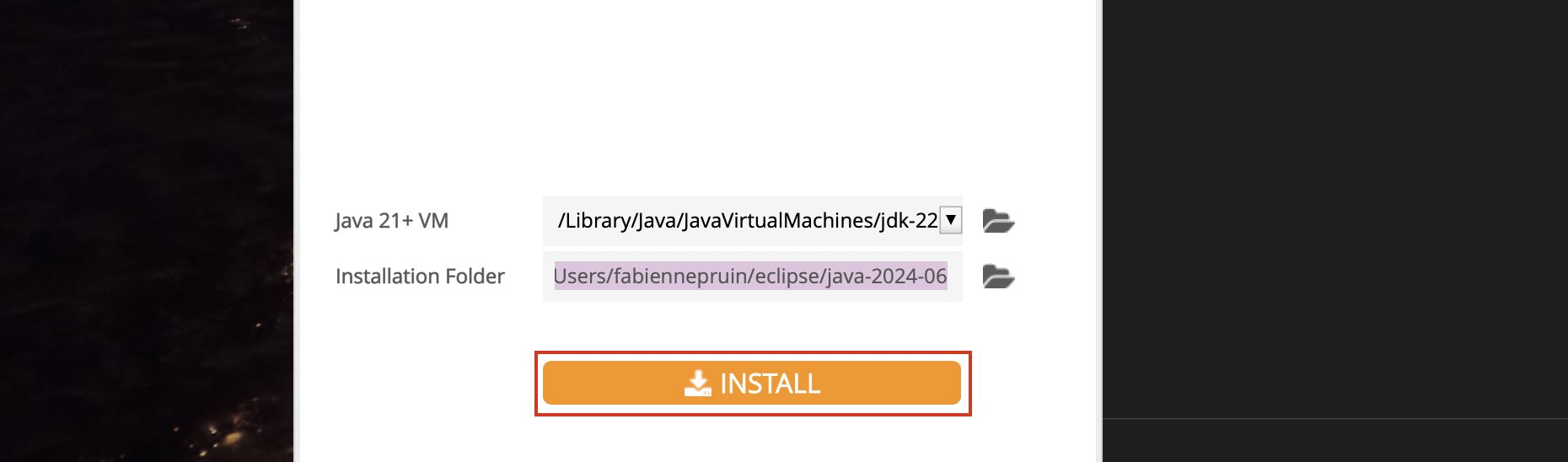
Sobald der Installationsprozess beendet ist, klicken wir auf „Launch“ und Eclipse wird geladen:
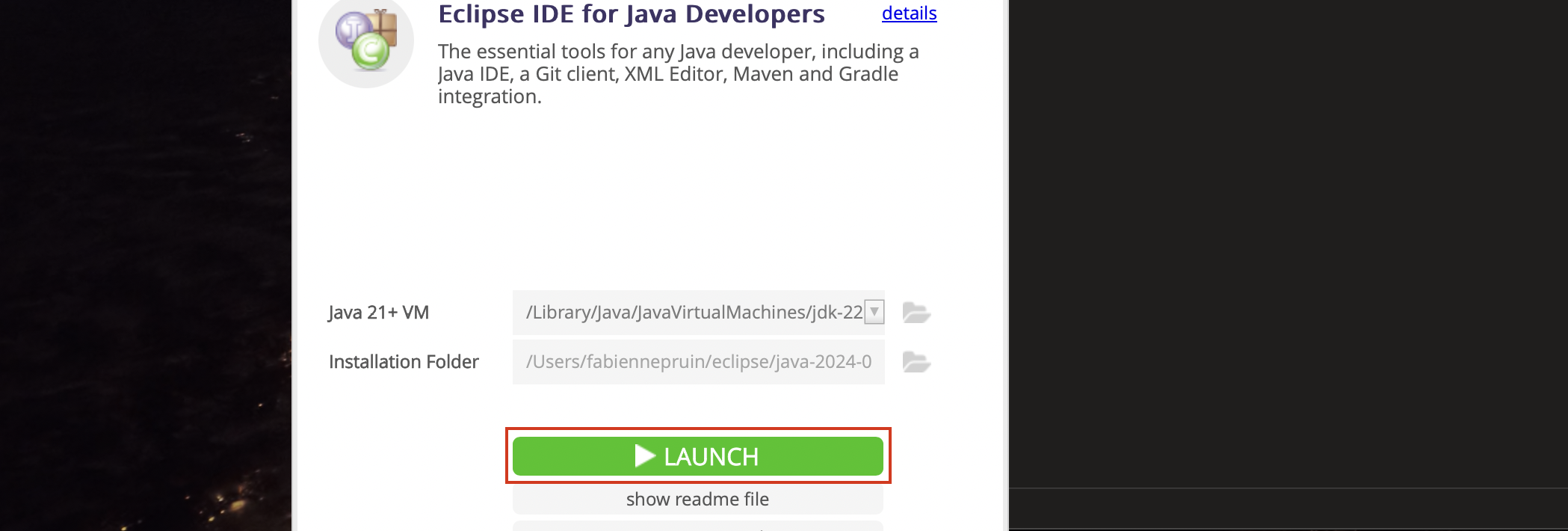
1.7 Eclipse einrichten und starten
Auf dem nächsten Fenster, das sich öffnet, müssen wir einen Workspace anlegen. Ein Workspace ist ein Bereich, in dem alle Programme abgelegt und gespeichert werden, die wir darin programmieren.
Wir werden uns für diese Tutorial-Reihe einen eigenen Workspace anlegen, den wir beispielhaft javacrashkurs nennen. Abschließend klicken wir rechts unten auf den Launch-Button.
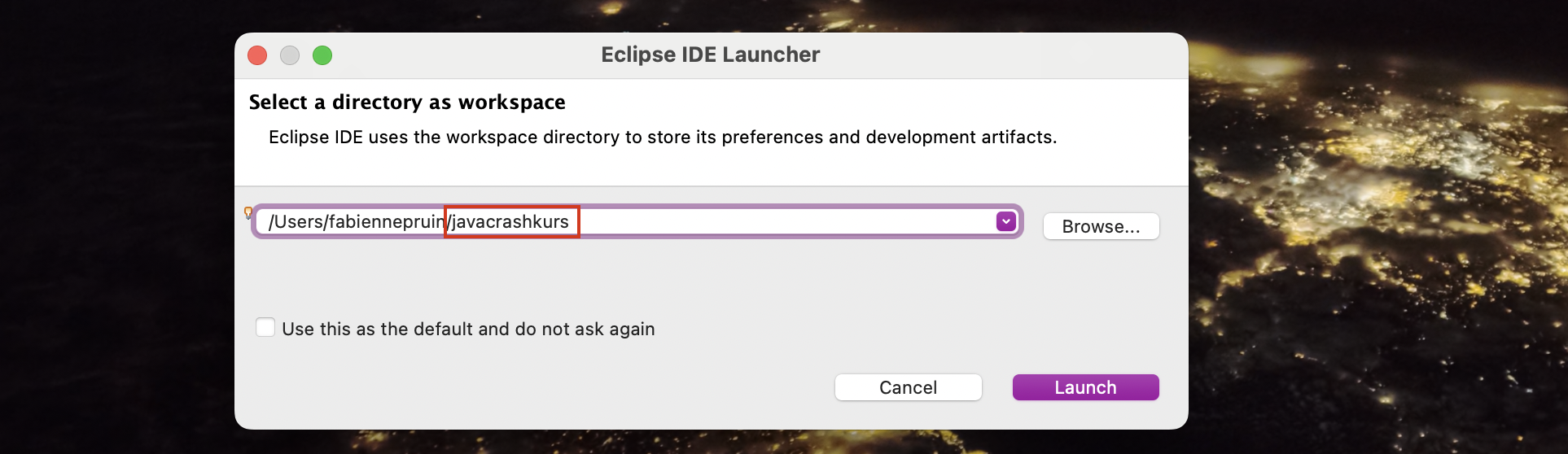
Und schon öffnet sich Eclipse! Zunächst sehen wir einen Willkommensbildschirm, den wir schließen können, indem wir auf das kleine Kreuz links oben klicken:
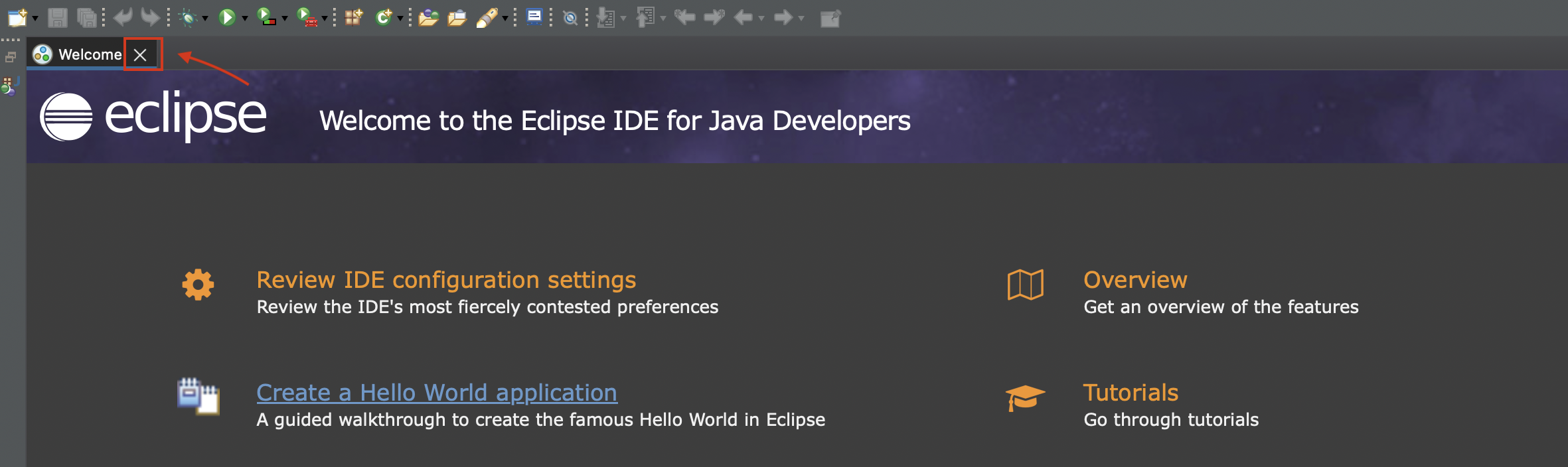
Damit sind wir in der Entwicklungsumgebung angekommen und haben den ersten Teil dieses Beitrags abgeschlossen. Wir haben alle notwendigen Installationen durchgeführt und werden jetzt direkt in den zweiten Teil einsteigen. Darin werden wir das sogenannte Hallo-Welt-Programm schreiben. Wie das funktioniert, werde ich dir jetzt zeigen.
2. Java installieren Teil 2
Zuerst schließen wir die Fenster auf der rechten Seite des Bildschirms, die wir für unser Vorhaben nicht benötigen werden. Dafür klicken wir auf den kleinen Strich in der Ecke rechts oben:
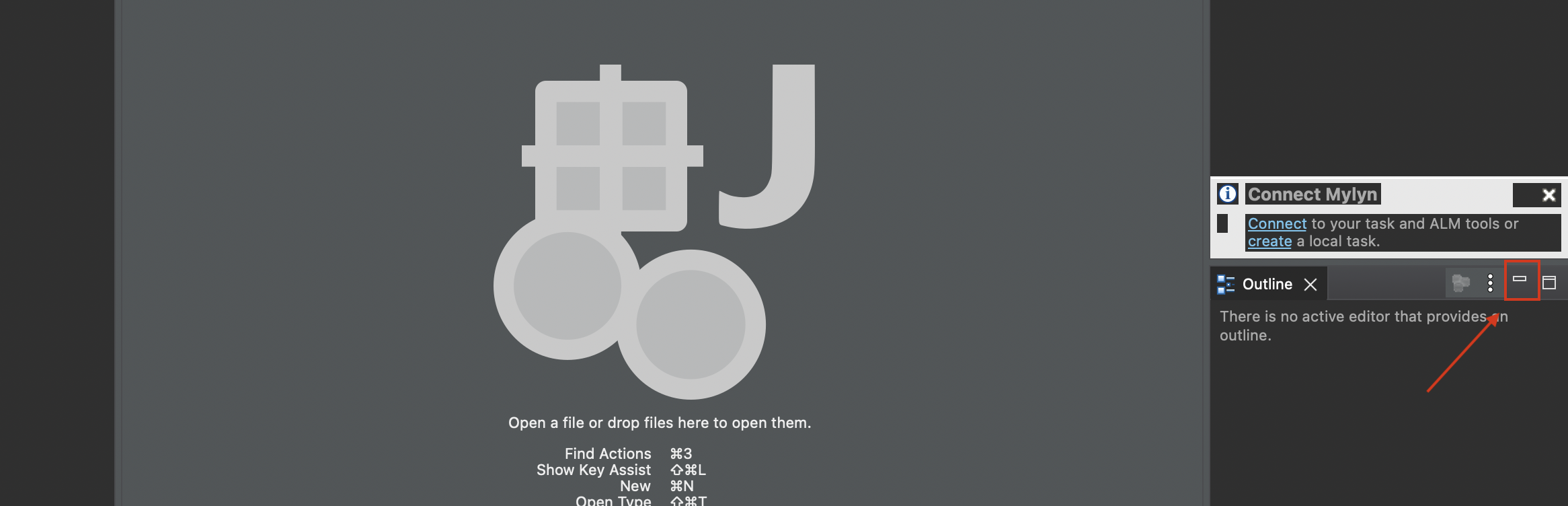
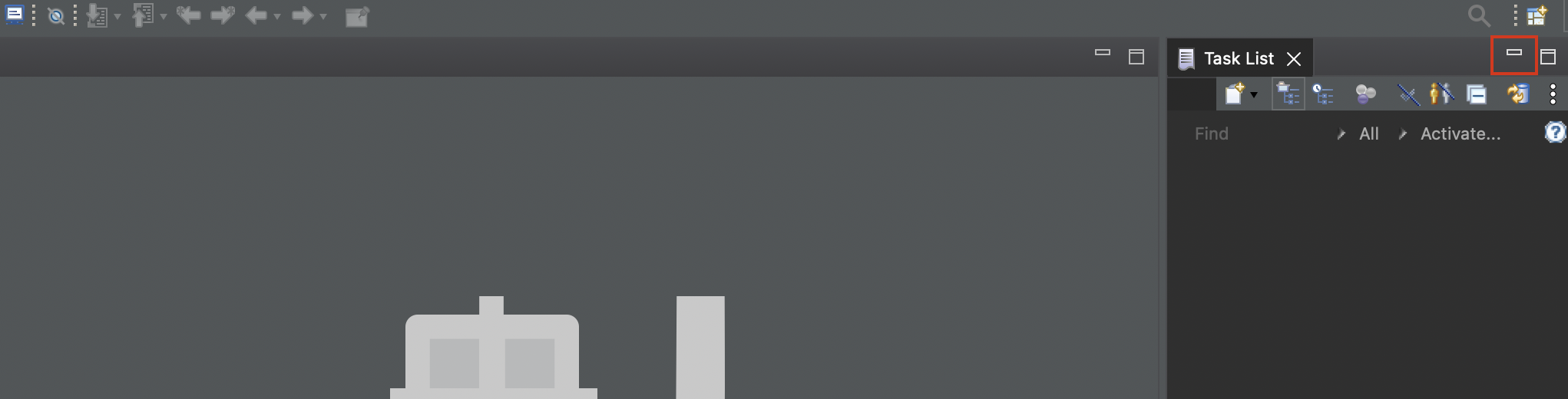
Damit sind die beiden Fenster verschwunden und mit dem Rest des Fensters, der noch sichtbar ist, werden wir arbeiten.
2.1 Ein Java-Projekt anlegen
Nun müssen wir uns ein neues Java-Projekt anlegen. Wir bewegen uns dafür in den linken Bereich des Fensters, in welchem wir „Package Explorer“ lesen. Darin klicken wir auf „Create a Java project“:
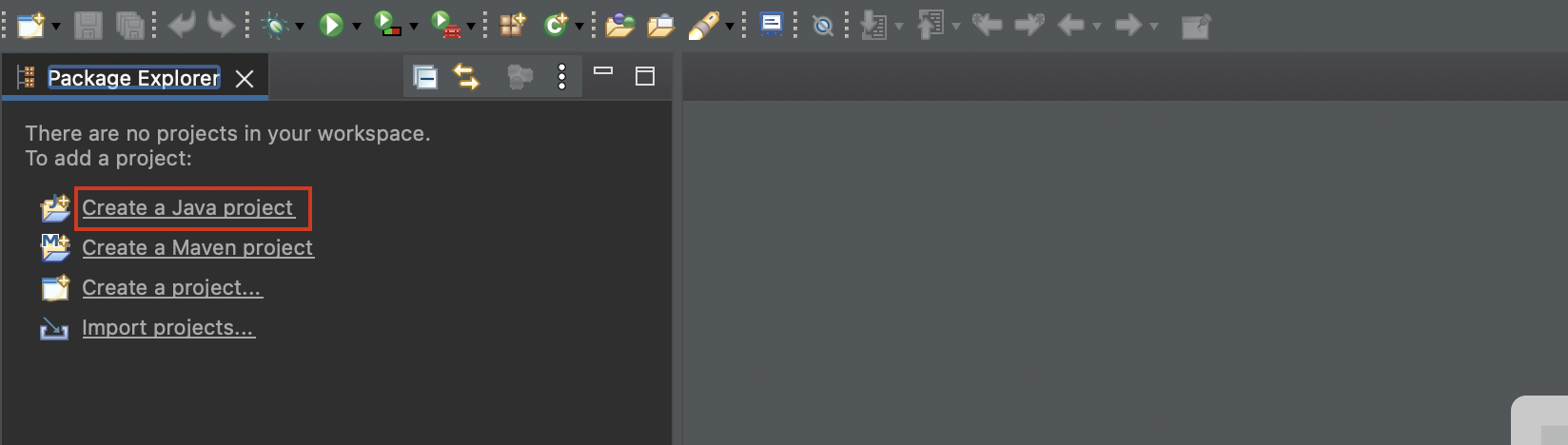
In das darauffolgende Fenster müssen wir einen Namen eingeben. Wir wählen dafür beispielhaft den Titel „HelloWorld“ und klicken im Anschluss unten rechts auf „Finish“:
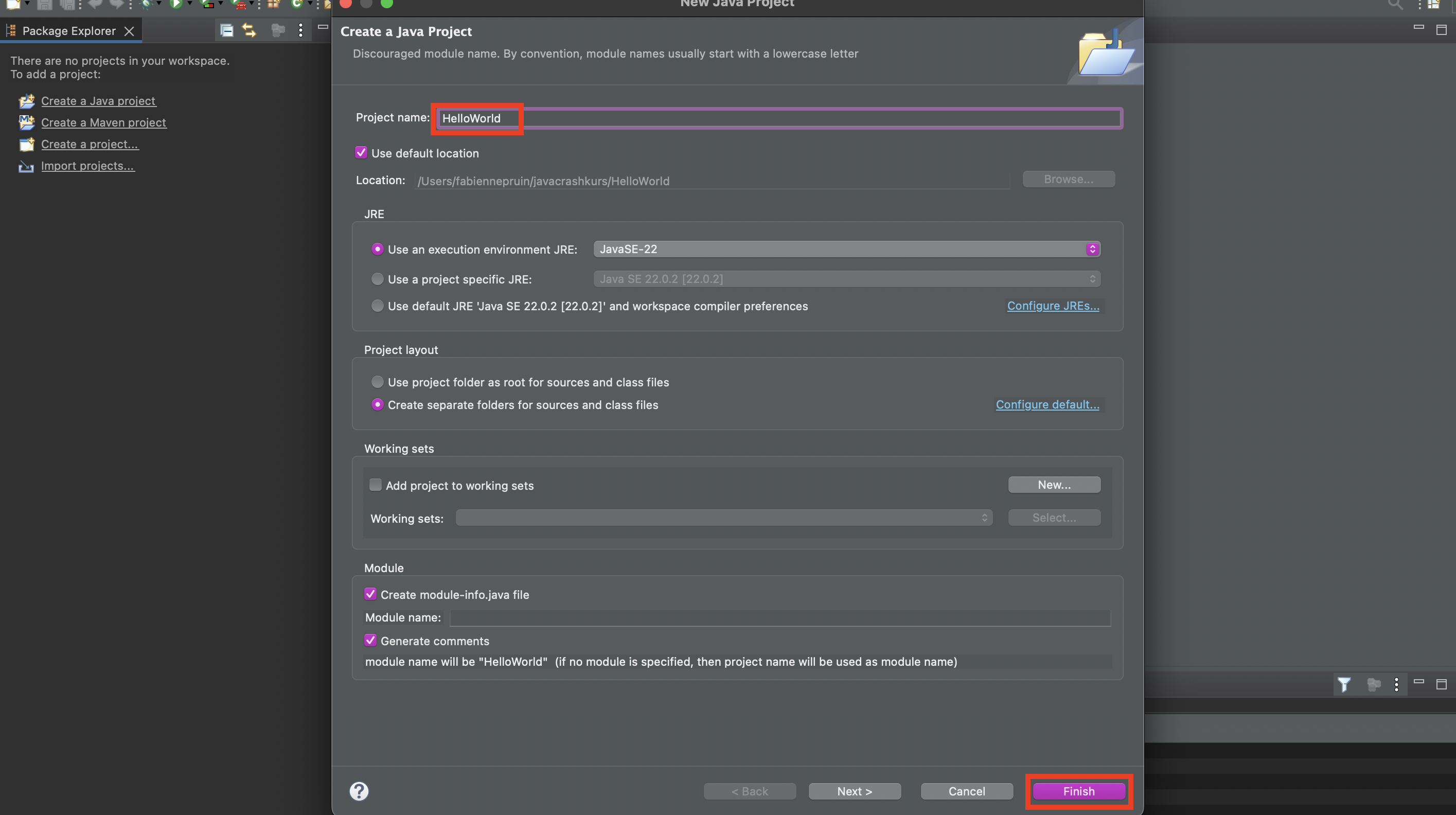
Jetzt sehen wir, dass links im Package Explorer unser „HelloWorld“-Javaprojekt angelegt wurde. Links daneben befindet sich ein Pfeil, der nach unten zeigt, auf welchen wir direkt einmal klicken. Das Dateisystem erinnert an den Explorer, da man sich auch hier durchklicken kann.
2.2 Eine Java-Klasse erstellen
Für uns ist dieser src-Ordner interessant. Darauf klicken wir nun mit der rechten Maustaste, bewegen uns auf „New“ und klicken dann auf „Class“:
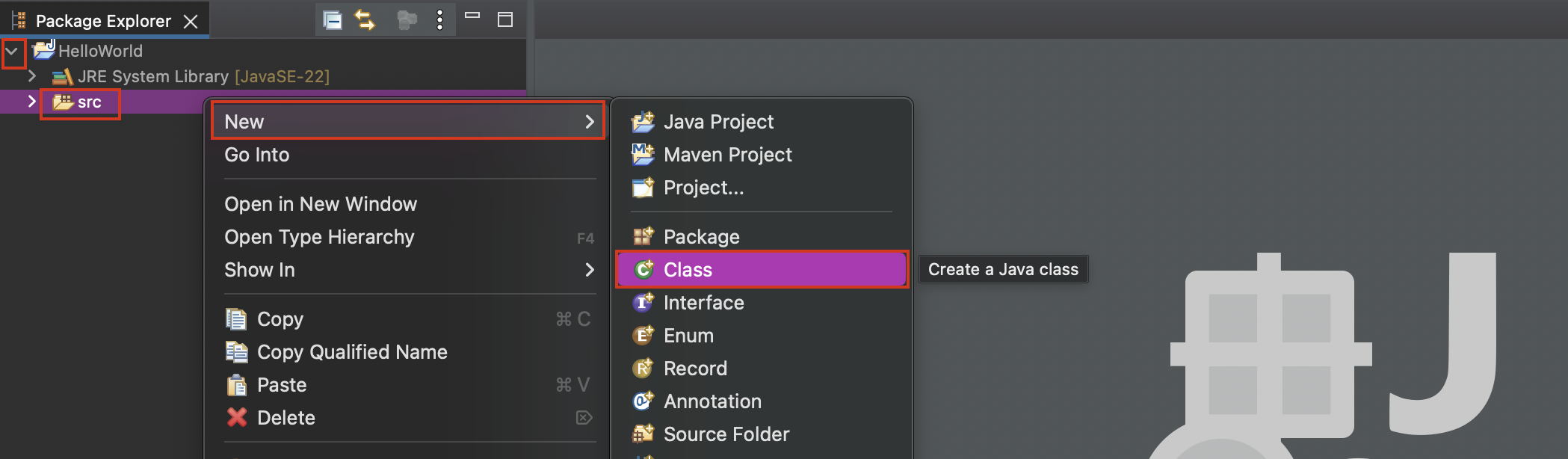
Hiermit können wir jetzt eine Java-Klasse erstellen. Was eine Klasse genau ist, werden wir später im Tutorial noch lernen. Das soll uns an dieser Stelle vorerst nicht interessieren, allerdings müssen wir diese Klasse jetzt erstellen, da wir sonst nicht programmieren können.
Im Feld neben „Package“ müssen wir einen Package-Namen vergeben. Dafür wählen wir beispielhaft „mypackage“. Darunter benennen wir die Klasse in „Program“, da wir unser Programm darin schreiben möchten. Unten ist noch wichtig, dass wir bei „public static void main(String[] args)“ einen Haken setzen, damit uns diese Methode direkt generiert wird. Abschließend klicken wir rechts unten auf „Finish“:
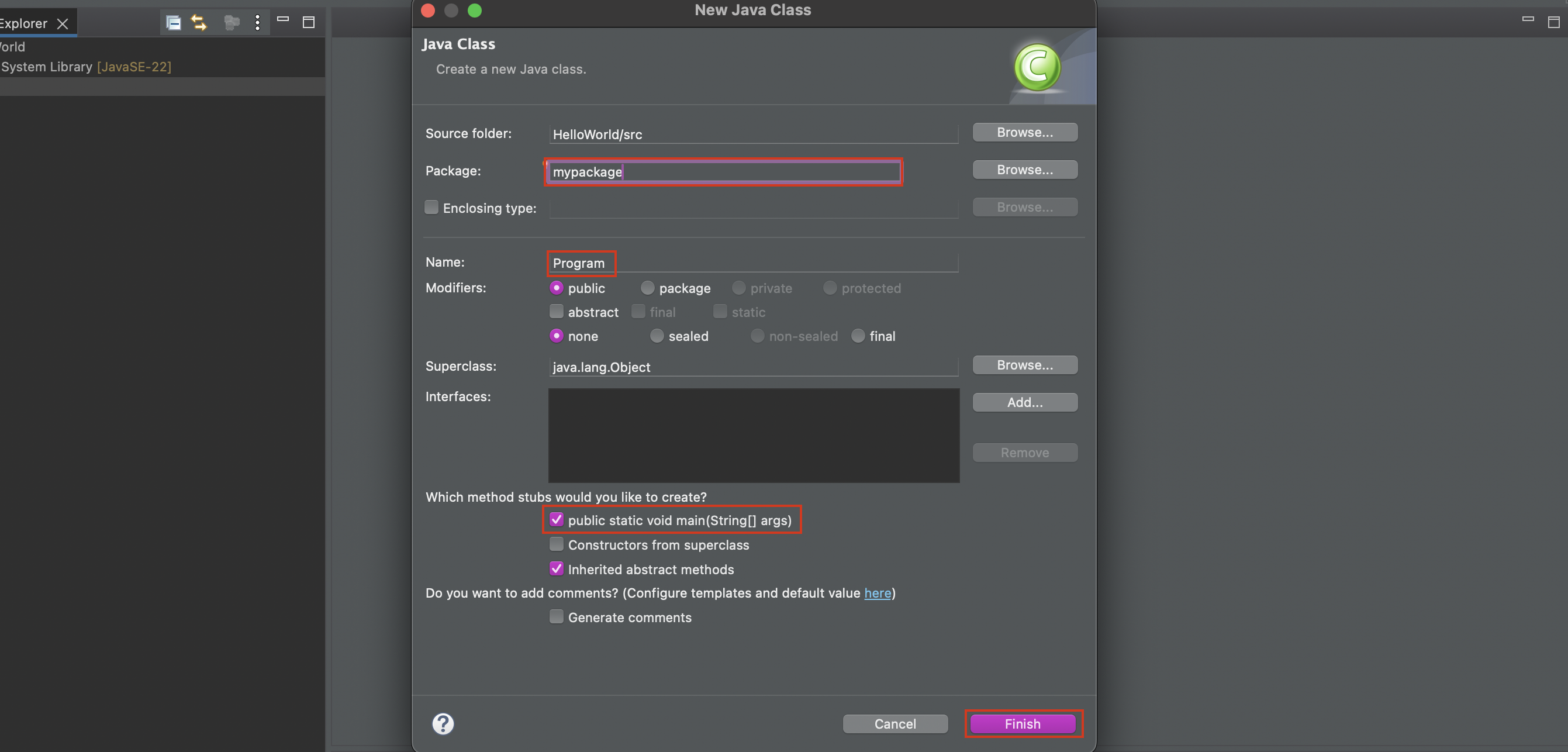
Damit wurde uns die Klasse Program erstellt, in der sich die sogenannte main-Methode befindet. Den markierten Text können wir löschen:
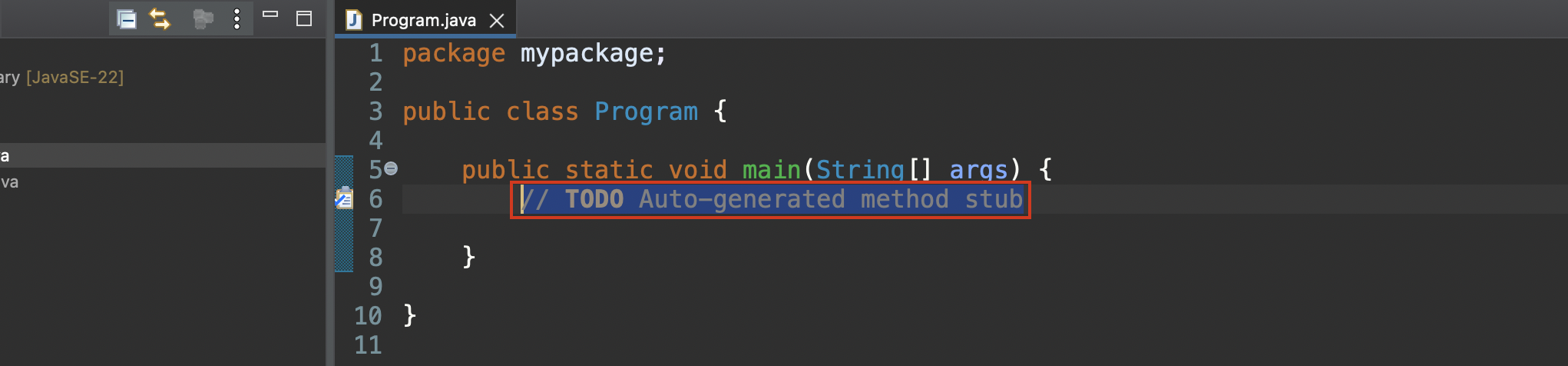
2.3 Das Hallo-Welt-Programm schreiben
An dieser Stelle werden wir das Hallo-Welt-Programm schreiben. Sehen wir uns aber zunächst einmal an, was wir aktuell schon haben:
public class Program
Mit „public class Program“ wird eine Klasse definiert. Was eine Klasse ist, werden wir, wie bereits erwähnt, später noch lernen.
public static void main
Die Wörter public, static und void werden wir uns an dieser Stelle noch nicht ansehen. Wichtig ist aktuell lediglich main, da wir uns hier aktuell innerhalb der main-Methode befinden. Damit meine ich, dass alles, was zwischen den beiden geschweiften Klammern steht, zur main-Methode gehört:

Die main-Methode ist eine ganz besondere Methode, da diese nur einmal in einem Programm existiert. Sie gibt den Programmablauf vor, was bedeutet, dass bei jedem Programmstart der Computer bei der main-Methode beginnt und deren Inhalt von oben nach unten abarbeitet.
Das ist dann sozusagen unser Programm. Aus diesem Grund werden wir hier auch unseren Code hineinschreiben.
Wir möchten nun auf der Konsole den Text „Hallo Welt“ ausgeben, was wir mit einer einzigen Anweisung umsetzen können. Hierzu schreiben wir einfach folgendes:
public static void main(String[] args) {
System.out.println();
}
Anschließend klicken wir zwischen die runden Klammern und schreiben darin den Text, den wir auf der Konsole ausgeben möchten, umgeben von zwei hochgestellten Anführungszeichen:
public static void main(String[] args) {
System.out.println("Hallo Welt");
}
Damit ist unser Programm auch schon fertig! An dieser Stelle speichern wir das Ganze und führen es aus, indem wir links oben im Programm auf den grünen Button klicken. Das machen wir, um zu überprüfen, ob alles funktioniert:

Jetzt sehen wir, dass sich unten ein Fenster öffnet, in welchem „Hallo Welt“ geschrieben steht:

Das ist das Konsolenfenster, in welchem wir immer die Ausgabe sehen, sobald wir etwas auf die Konsole schreiben.
2.4 Wie funktioniert der Code?
Was haben wir jetzt aber eigentlich im Code gemacht?
Wir starten das Programm, welches direkt in die main-Methode steuert und alles, was darin steht, von oben nach unten abarbeitet.
Bisher haben wir eine einzige Zeile Code in der main-Methode, bei welcher es sich um eine Anweisung handelt. Jede Zeile Code innerhalb unseres Programms bezeichnet man in der Fachsprache als Anweisung.
Darüber hinaus muss jede Anweisung in Java mit einem Semikolon, also einem Strichpunkt (;) beendet werden. Das ist ganz wichtig, da man andernfalls eine Fehlermeldung erhält.
Mit dem Text System.out.println haben wir eine Methode aufgerufen. Was eine Methode ist, werden wir auch noch lernen. Im Augenblick kannst du dir den Aufruf einer Methode so vorstellen, dass irgendwo anders im Programm Code ausgeführt wird und wir den Inhalt zwischen den runden Klammern (“Hallo Welt“) mitgeben.
Es handelt sich dabei um einen Parameter, den wir an die Methode übergeben, welche den Text verwertet. Die pintln-Methode sorgt dafür, dass der Text „Hallo Welt“ auf der Konsole ausgegeben wird.
2.5 Abschließende Worte
Möglicherweise verstehst du noch nicht so wirklich, was in diesem Programm tatsächlich passiert, aber das werden wir in den kommenden Beiträgen noch ändern.
Hier ist erst mal nur wichtig, dass du den Code einmal abtippst, ihn ausführst und überprüfst, ob wirklich dieses Ergebnis auf der Konsole erscheint. Denn wenn das der Fall ist, können wir sicher sein, dass du alle notwendigen Programme richtig installiert hast und alles funktioniert.
Dann kannst du nämlich die ganze Tutorial-Serie beruhigt durcharbeiten und es wird immer alles funktionieren, insofern du natürlich den richtigen Code eingibst.
