Wenn du die Programmiersprache Python lernen möchtest, wird der heutige Artikel interessant für dich sein. Hier werden wir uns nämlich mit einer der momentan populärsten Programmiersprachen überhaupt befassen: Python! Aufgrund ihrer klaren Syntax und der guten Lesbarkeit eignet sich Python ideal als Einstiegssprache in die Programmierung. In den folgenden Zeilen wirst du über Python lernen, welche Schritte vorab gegangen werden müssen, damit du auch direkt im Anschluss dein erstes eigenes Programm schreiben kannst.
Inhaltsverzeichnis
1. So installiert man Python
Um Python lernen und nutzen zu können, müssen vorab zwei wichtige Komponenten installiert werden. Diese sind zum einen Anaconda und zum anderen PyCharm.
1.1. Installation von Anaconda
Durch die Installation von Anaconda wird sowohl Python als auch ein umfangreiches Softwarepaket, das viele nützliche Komponenten enthält, auf dem Rechner eingerichtet. Dieses kann vor allem im späteren Verlauf der Programmierung mit Python hilfreich sein.
Um Anaconda direkt zu installieren, rufst du zunächst in einem Browser deiner Wahl die folgende Internetseite auf: https://www.anaconda.com/products/individual
Nachdem die Seite erfolgreich geladen hat, klickst du auf den Button „Download“ und wirst so automatisch zur entsprechenden Downloadsektion geleitet:
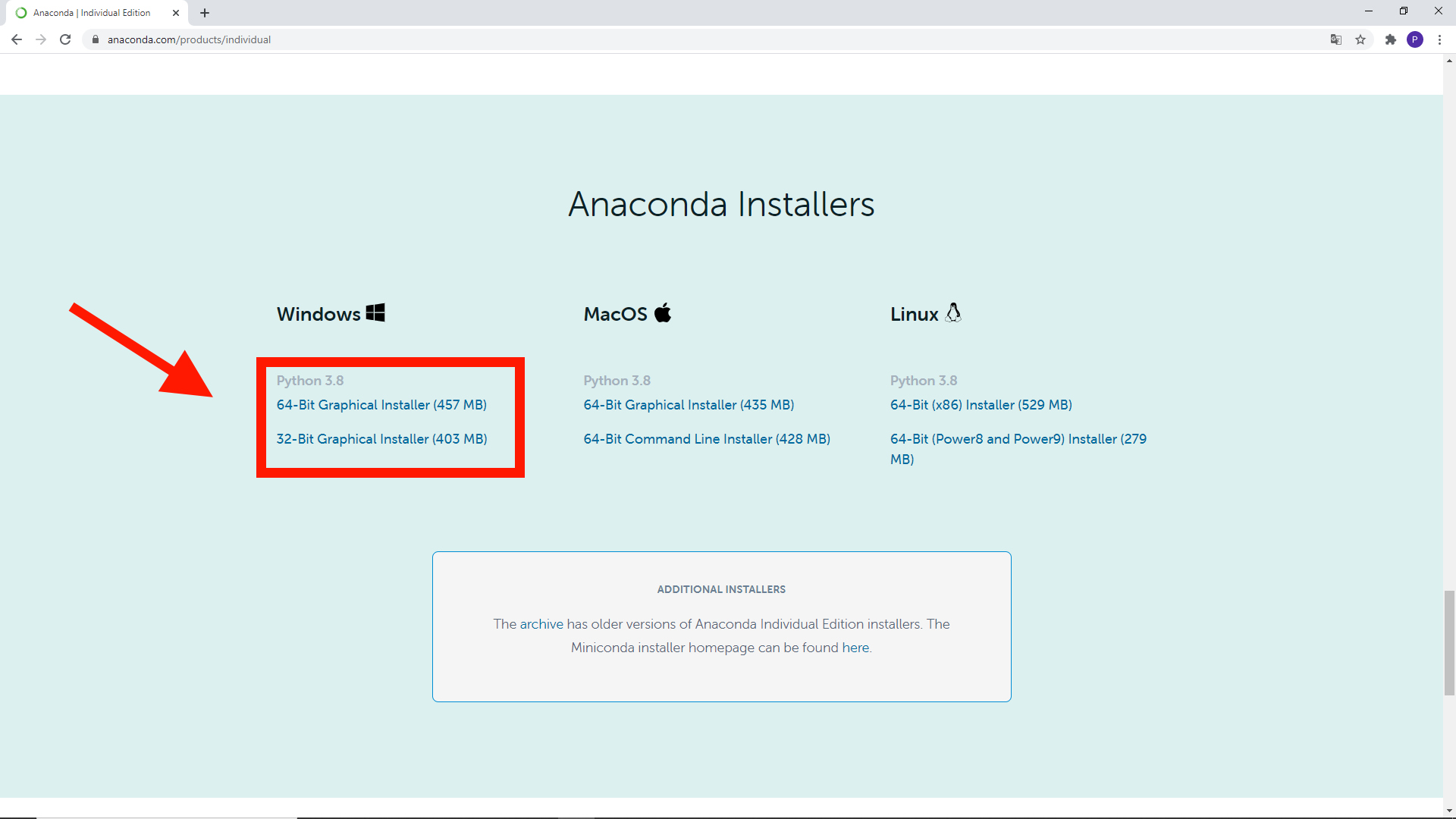
Dort wählst du jetzt den für dein Betriebssystem und Rechner geeigneten Installer aus. In der Regel ist das der 64-Bit Windows Installer. Falls du auf einem Mac arbeiten solltest, wählst du einfach rechts daneben den Mac Installer aus. Durch Anklicken des Installers wird nun der Download angestoßen.
1.1.1. Schritt für Schritt Installationsanleitung von Anaconda (Windows)
Daraufhin öffnet sich folgendes Fenster:
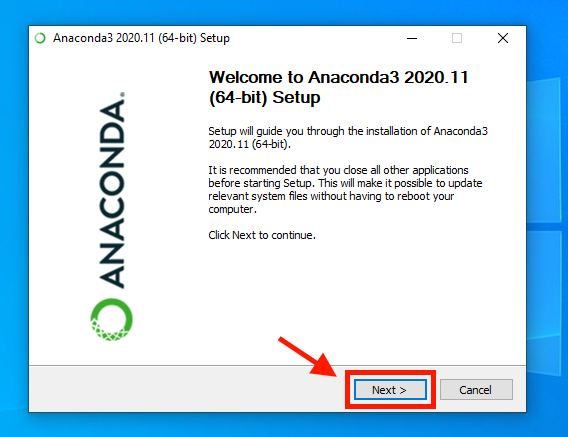
Klicke hier auf "Next".
Als nächstes werden dir die Lizenzvereinbarungen angezeigt:
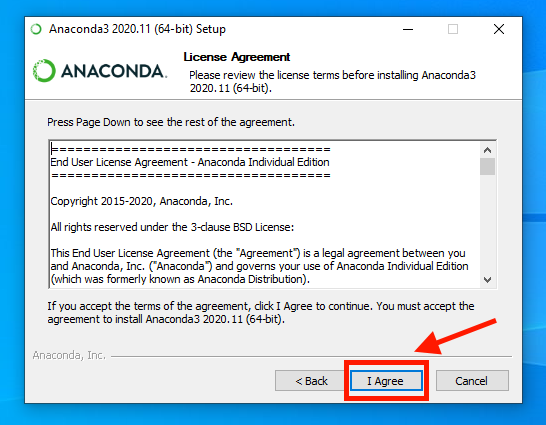
Um Anaconda verwenden zu können, muss man diese Lizenzvereinbarungen akzeptieren. Falls du damit einverstanden bist, klicke auf "I Agree".
Im nächsten Schritt muss der Installationstyp gewählt werden:
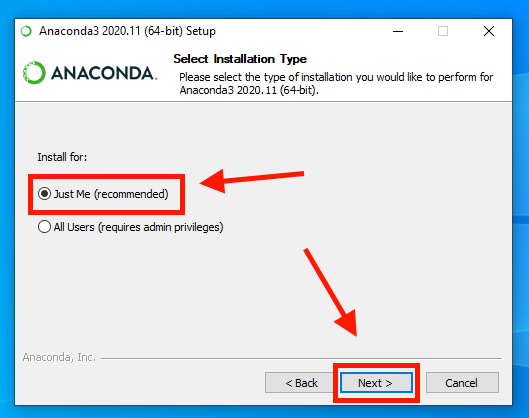
Wähle hier am besten "Just Me" und bestätige dann mit einem Klick auf "Next".
Im nächsten Schritt muss der Installationsort gewählt werden:
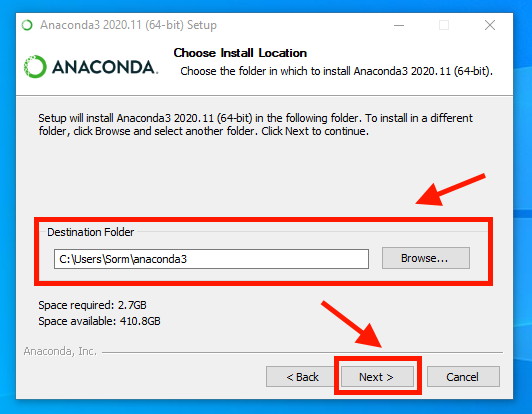
Nachdem du den Installationsort festgelegt hast, klicke auf "Next".
Als nächstes kann man noch "Advanced Options" wählen:
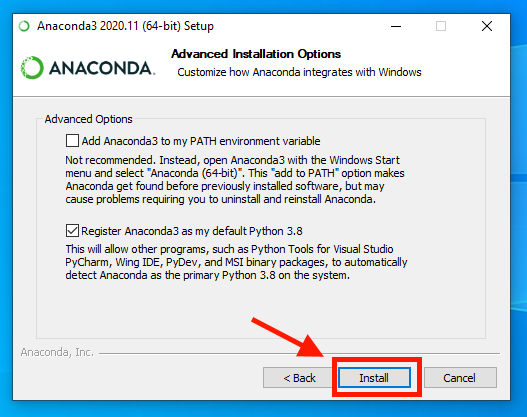
Setze hier ein Häkchen bei "Register Anaconda 3 as my default Python 3.8". Klicke danach auf "Install", womit die Installation angestoßen wird.
Warte bis der Installationsprozess abgeschlossen ist:
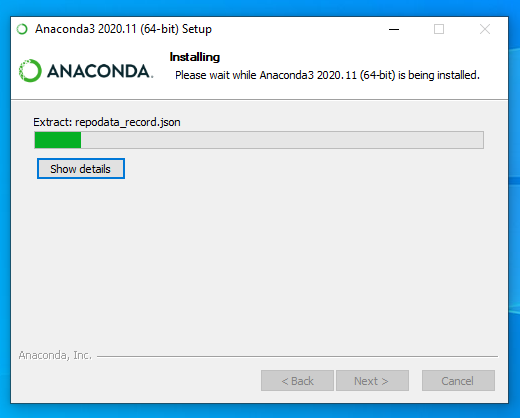
Nachdem die Installation abgeschlossen ist, erscheint der "Next" Button:
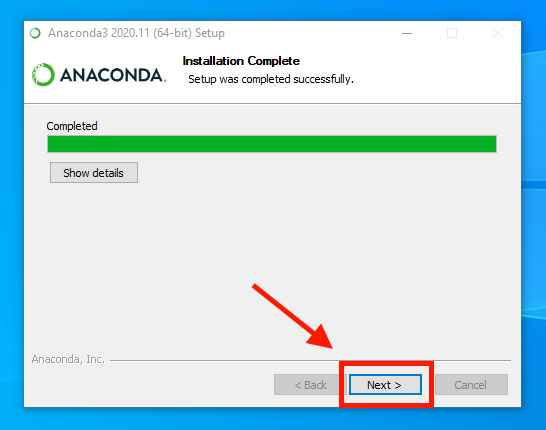
Klicke nun auf "Next".
Die Installation ist damit erfolgreich abgeschlossen. Nun wird dir die Entwicklungsumgebung PyCharm empfohlen:
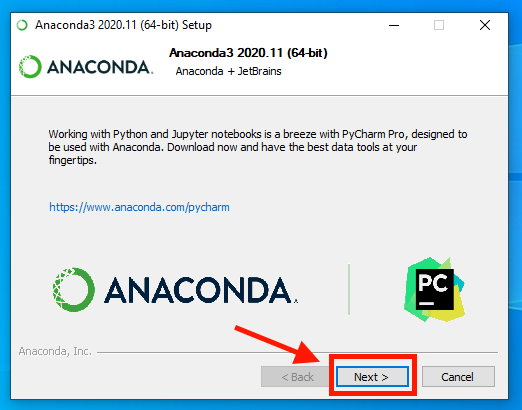
Ignoriere die Empfehlung und klicke auf "Next".
Im nun folgenden Fenster werden dir zwei Checkboxen angeboten:
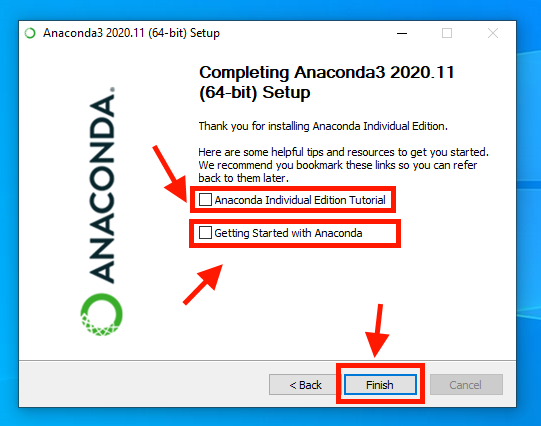
Sorge dafür, dass keines dieser beiden Häkchen gesetzt ist und klicke anschließend auf "Finish". Du hast Anaconda damit erfolgreich installiert.
1.1.2. Schritt für Schritt Installationsanleitung von Anaconda (MacOS)
Daraufhin öffnet sich folgendes Fenster:
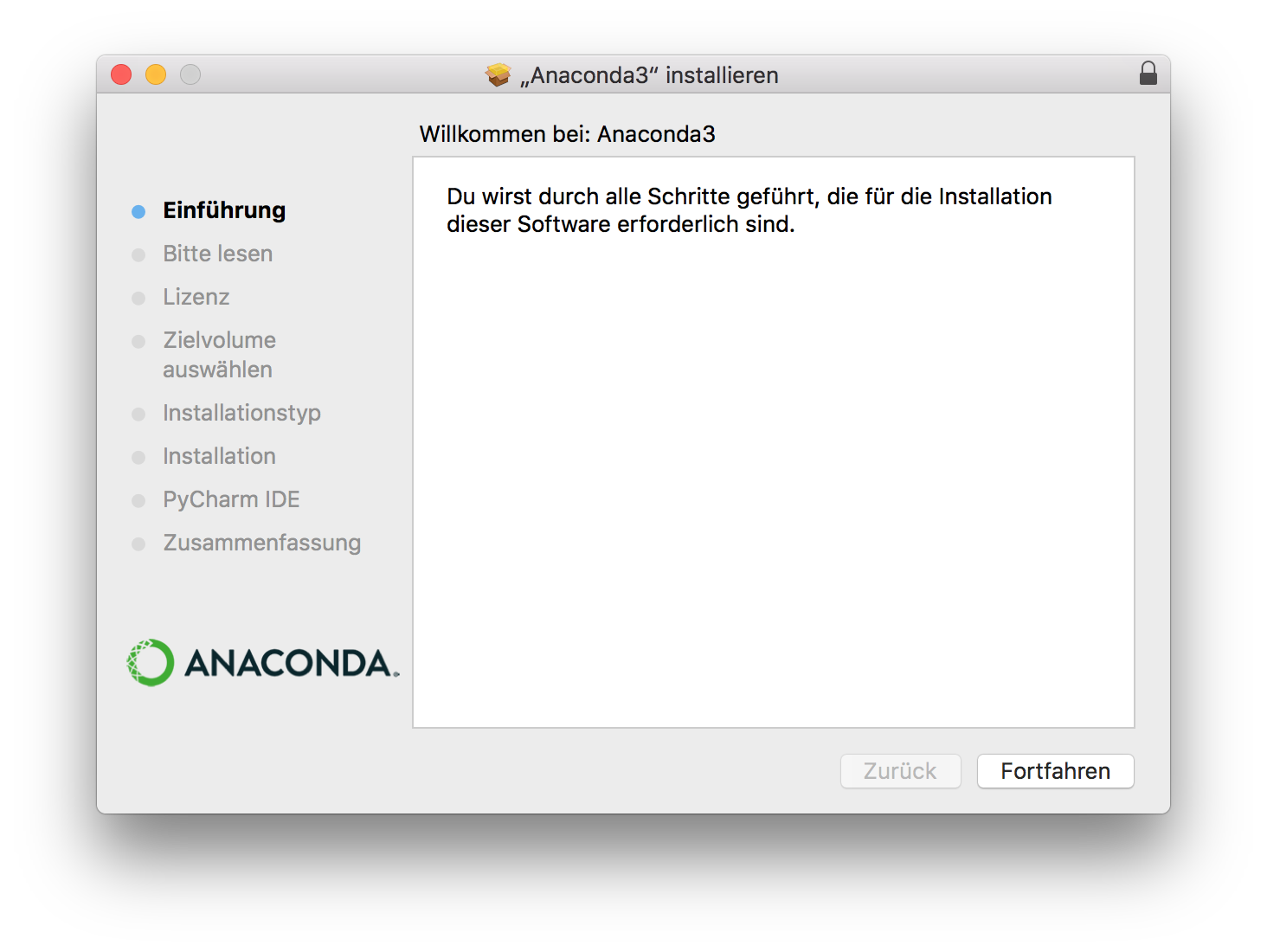
Klicke hier auf "Fortfahren".
Im nächsten Schritt sind verschiedene Informationen zum Paket aufgelistet:
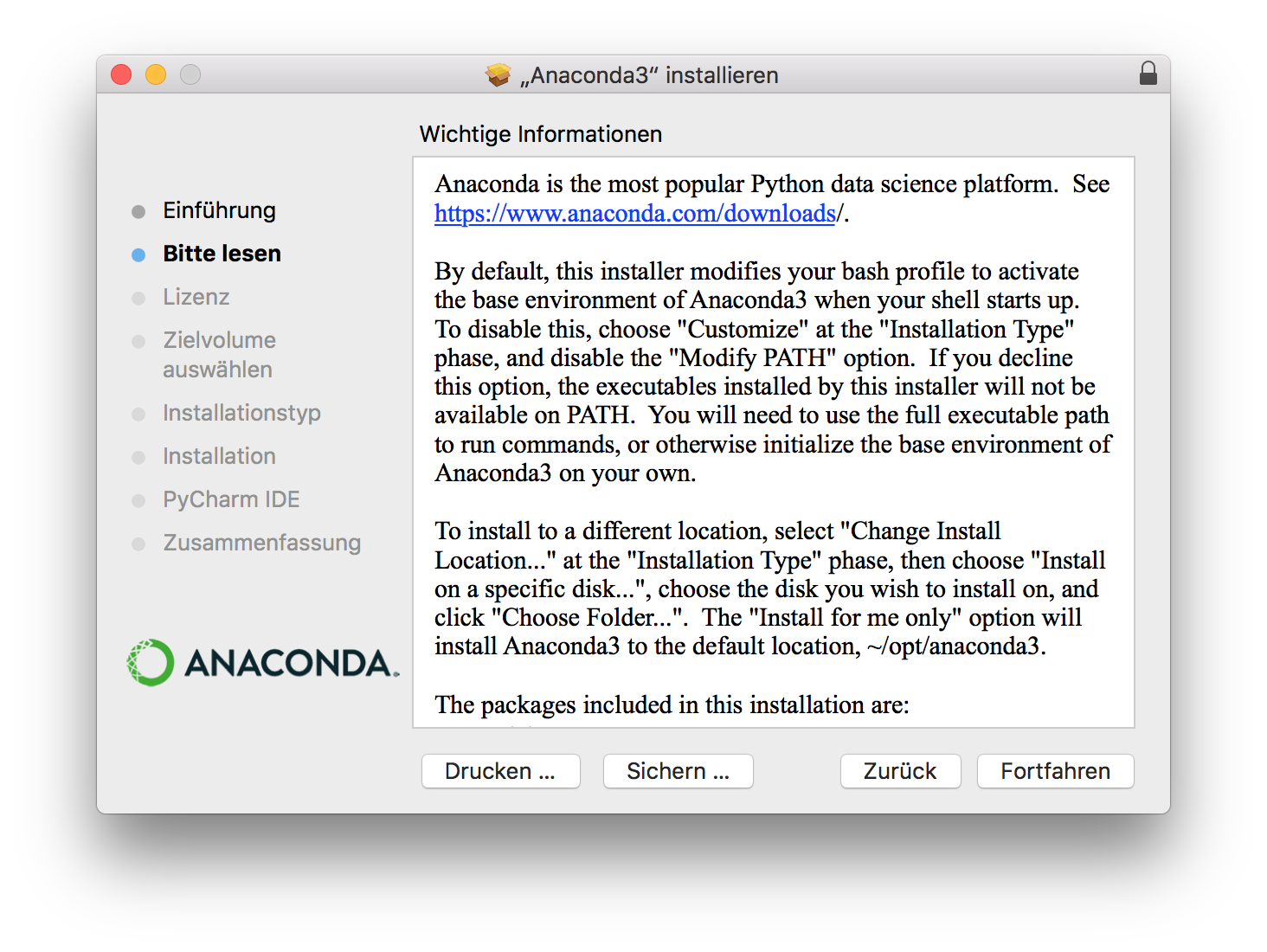
Klicke hier auf "Fortfahren".
Als nächstes werden dir die Lizenzvereinbarungen angezeigt:
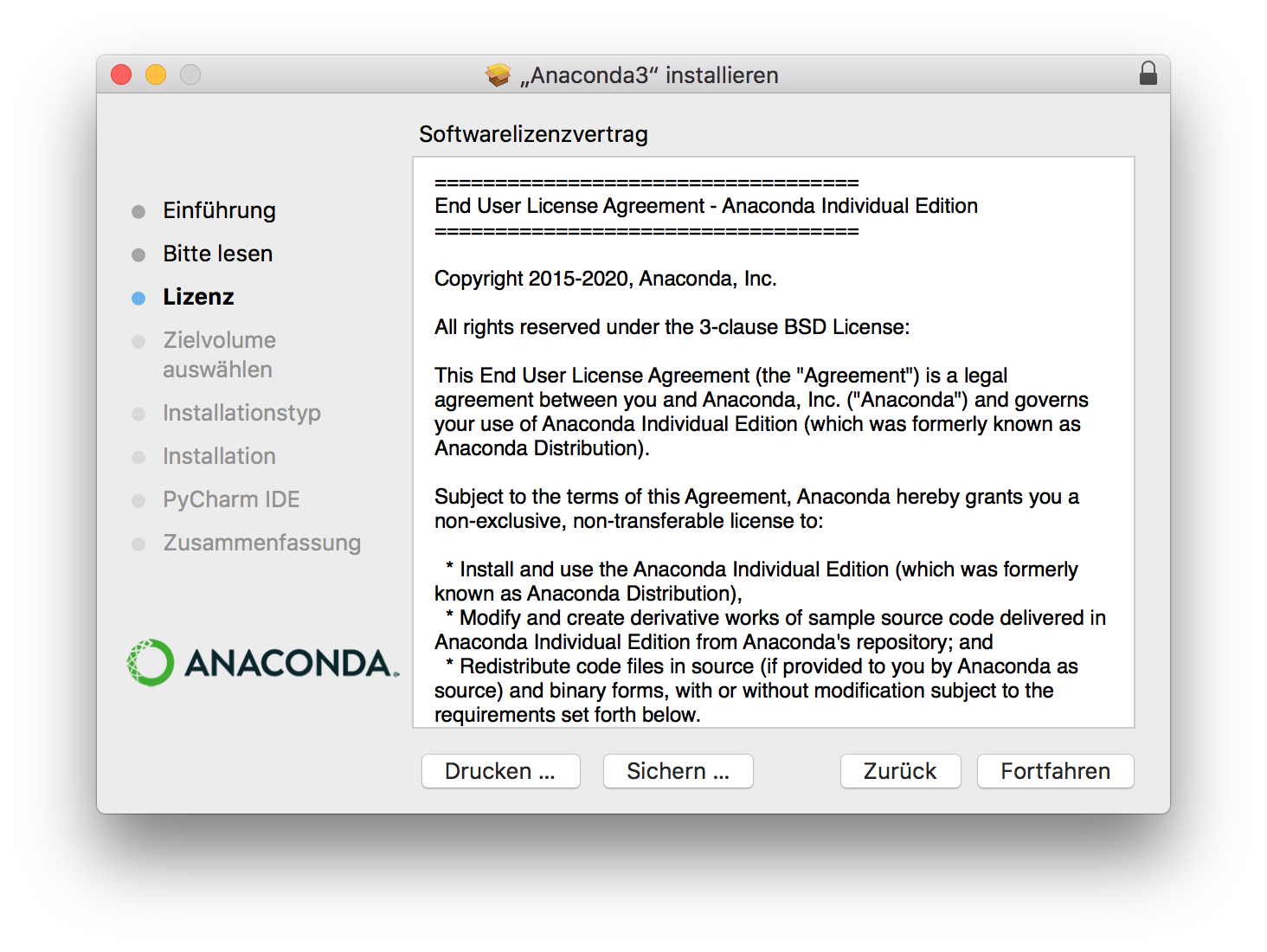
Klicke als nächstes auf "Fortfahren".
Anschließend wird dir ein Pop-Up Fenster angezeigt, in welchem du gebeten wirst, die Lizenzvereinbarungen zu akzeptieren:
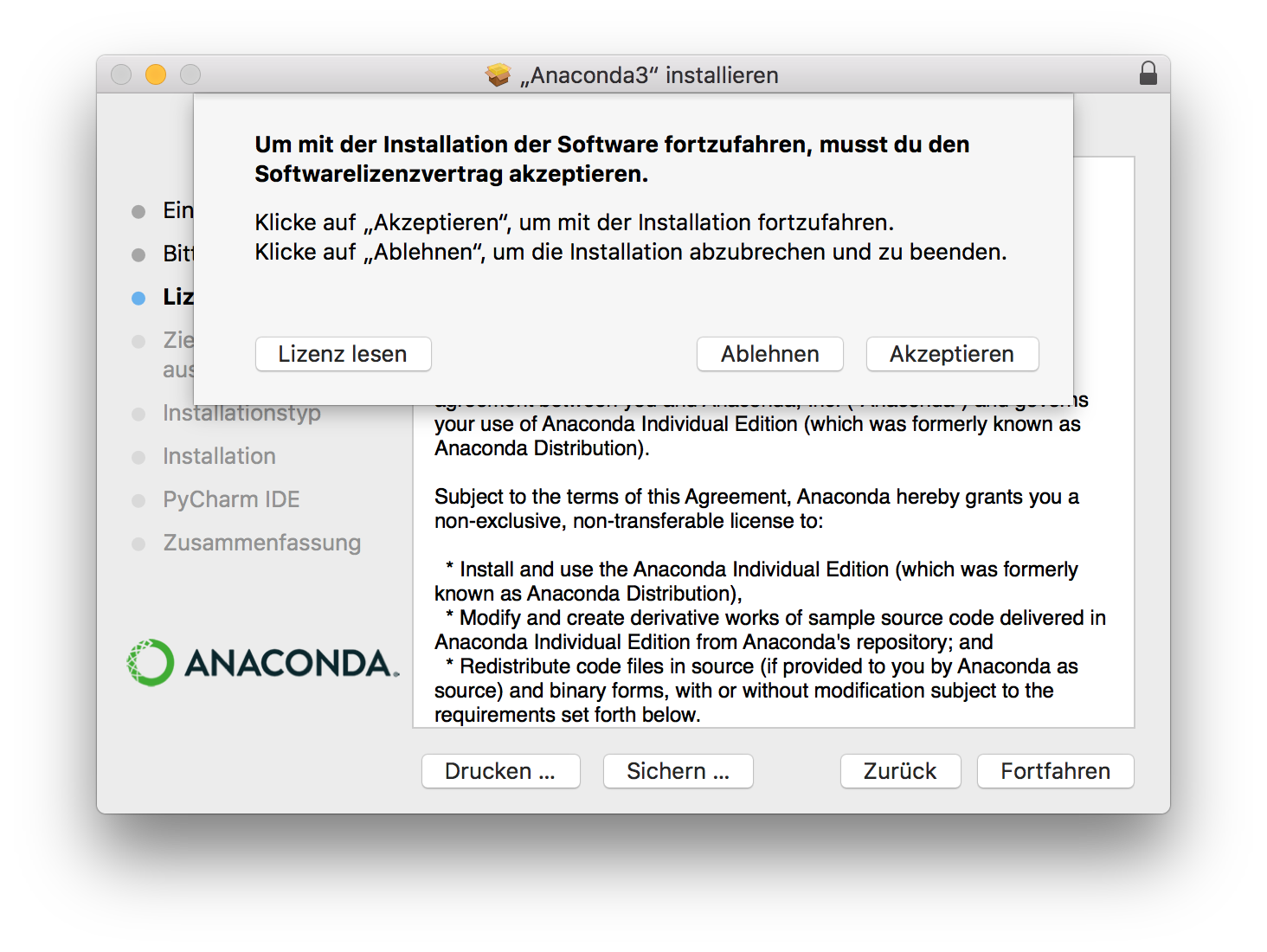
Um Anaconda verwenden zu können, muss man diese Lizenzvereinbarungen akzeptieren. Falls du damit einverstanden bist, klicke auf "Akzeptieren".
Im nächsten Schritt musst du das Zielvolume, also den Ort an dem Anaconda installiert werden soll, auswählen:
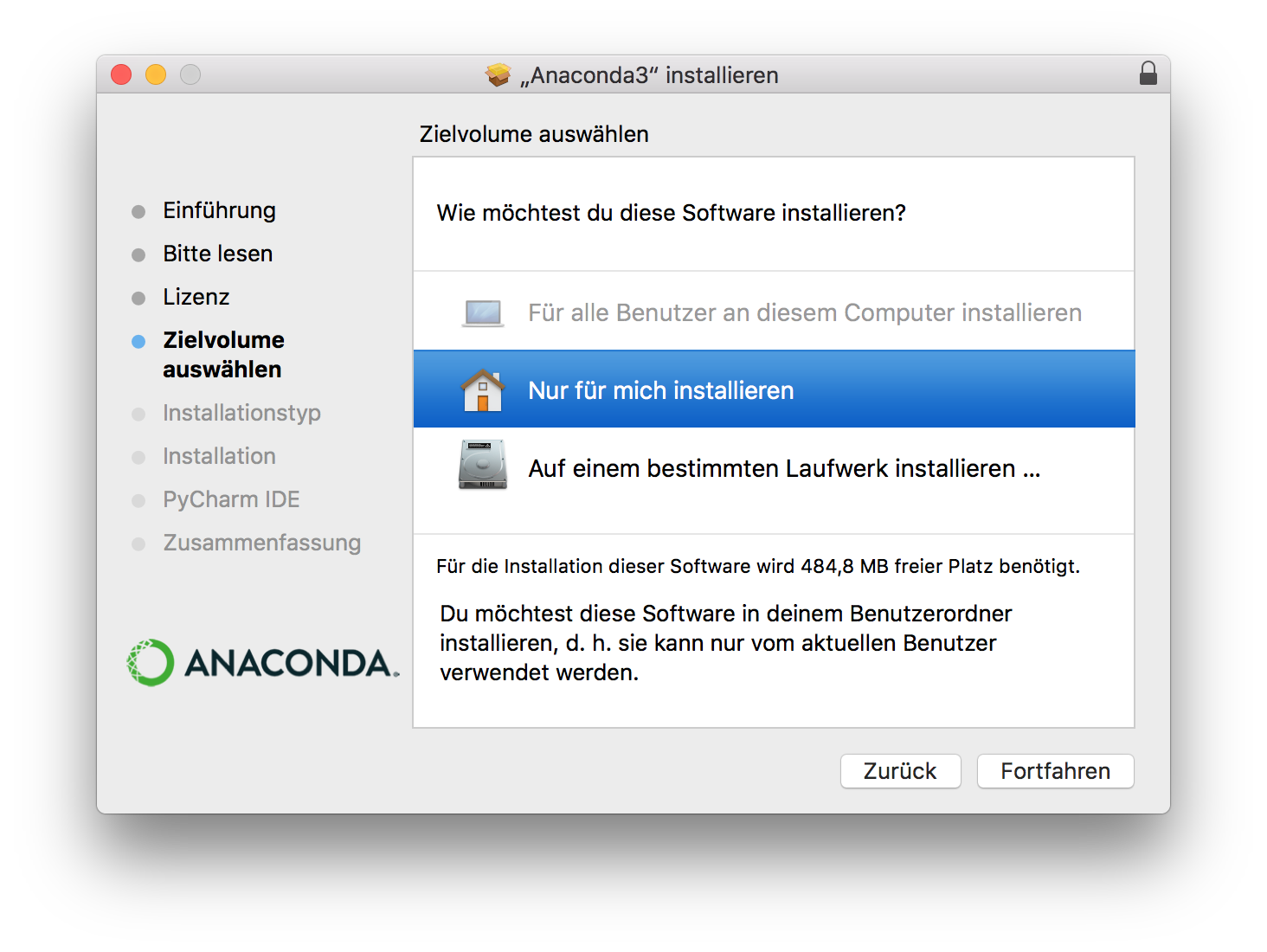
Wähle hier am besten "Nur für mich installieren" und bestätige dann mit "Fortfahren".
Als nächstes erscheint eine Information, die darüber aufklärt, wie viel Speicherplatz für die Installation benötigt wird:
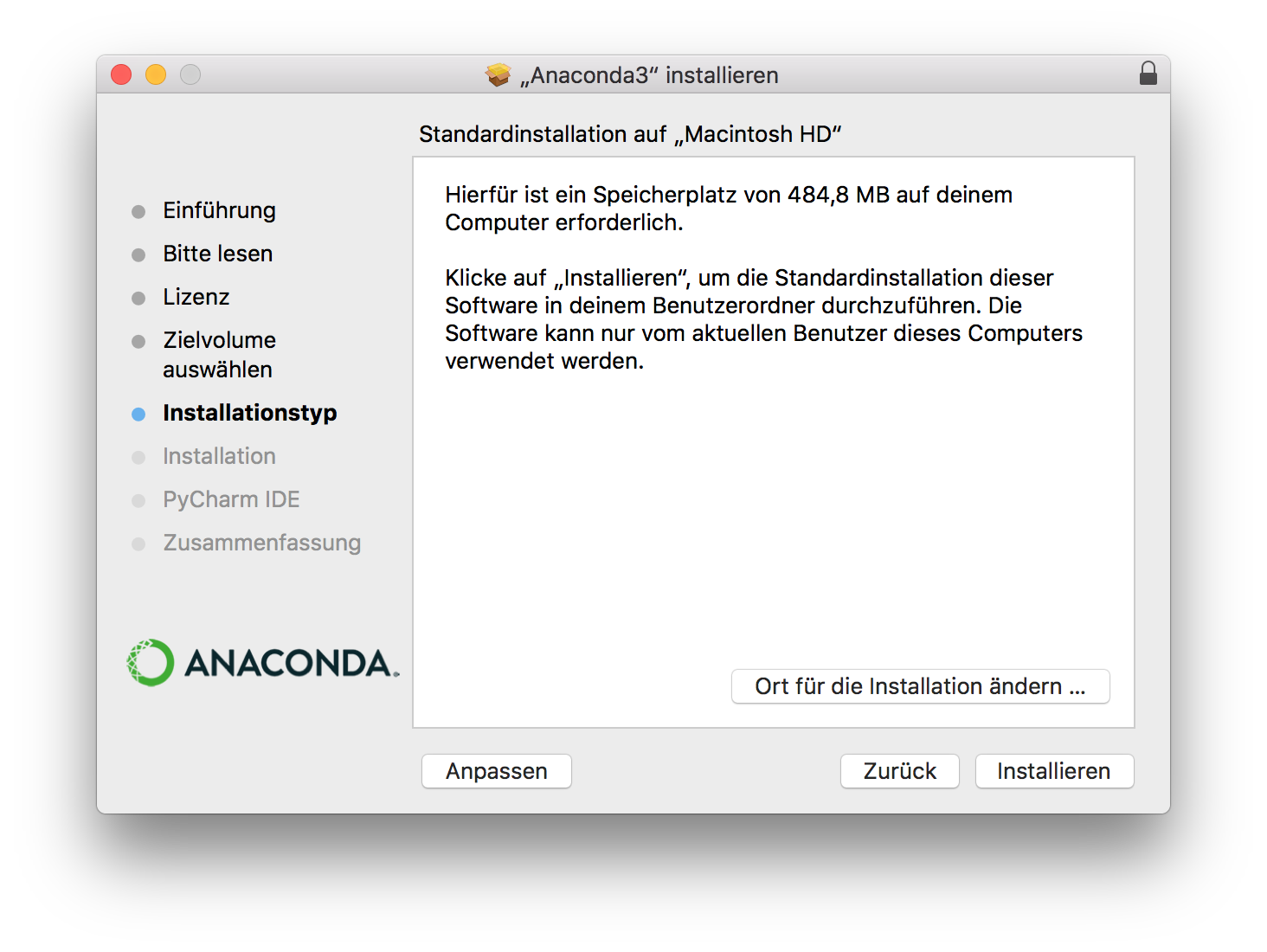
Klicke nun auf "Installieren", um die Installation zu starten.
Nun öffnet sich ein Fenster, in welchem dir der Fortschritt der Installation angezeigt wird:
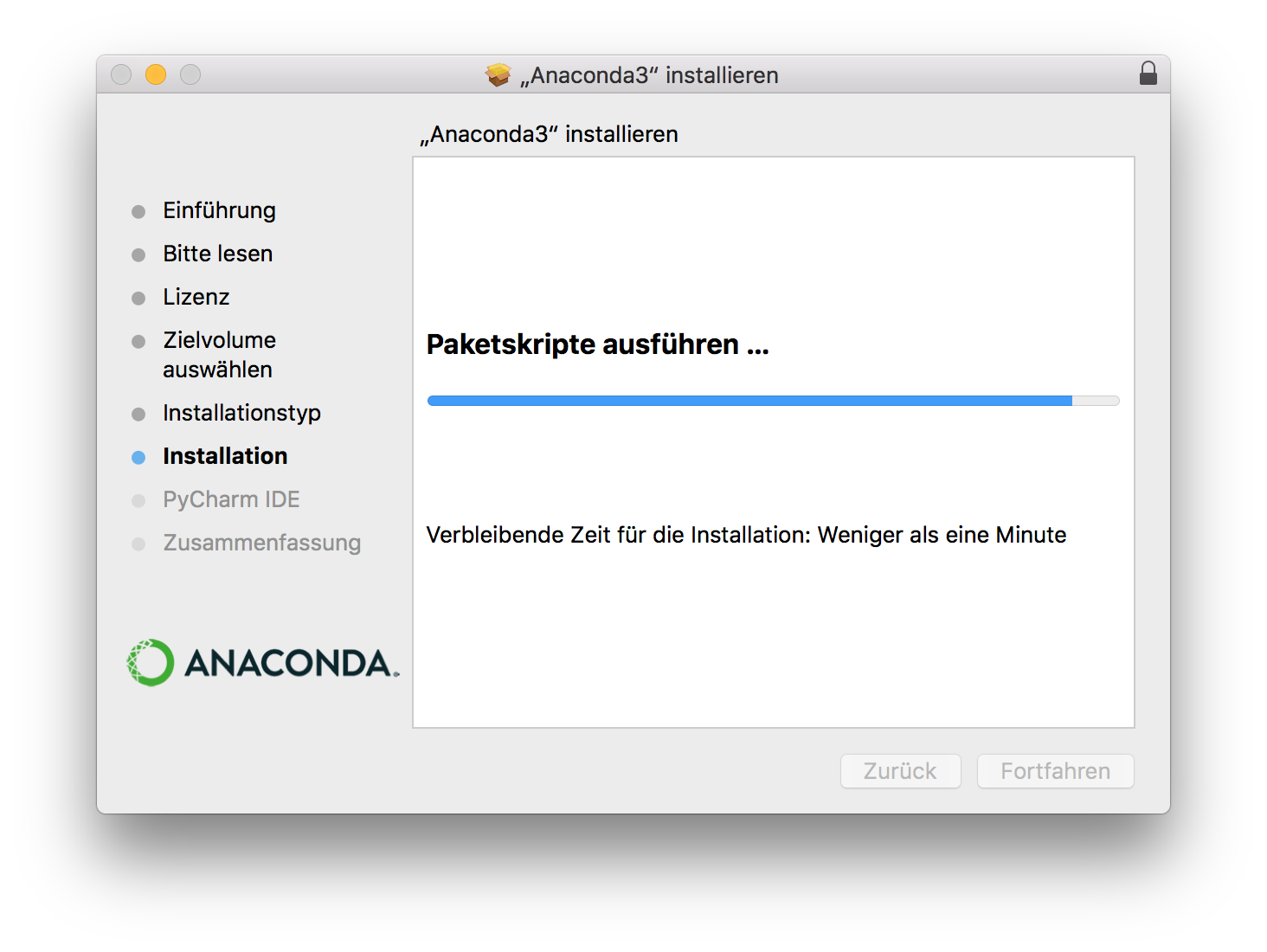
Sobald der Installationsprozess abgeschlossen ist, wird dir eine kurze Empfehlung für die IDE PyCharm angezeigt:
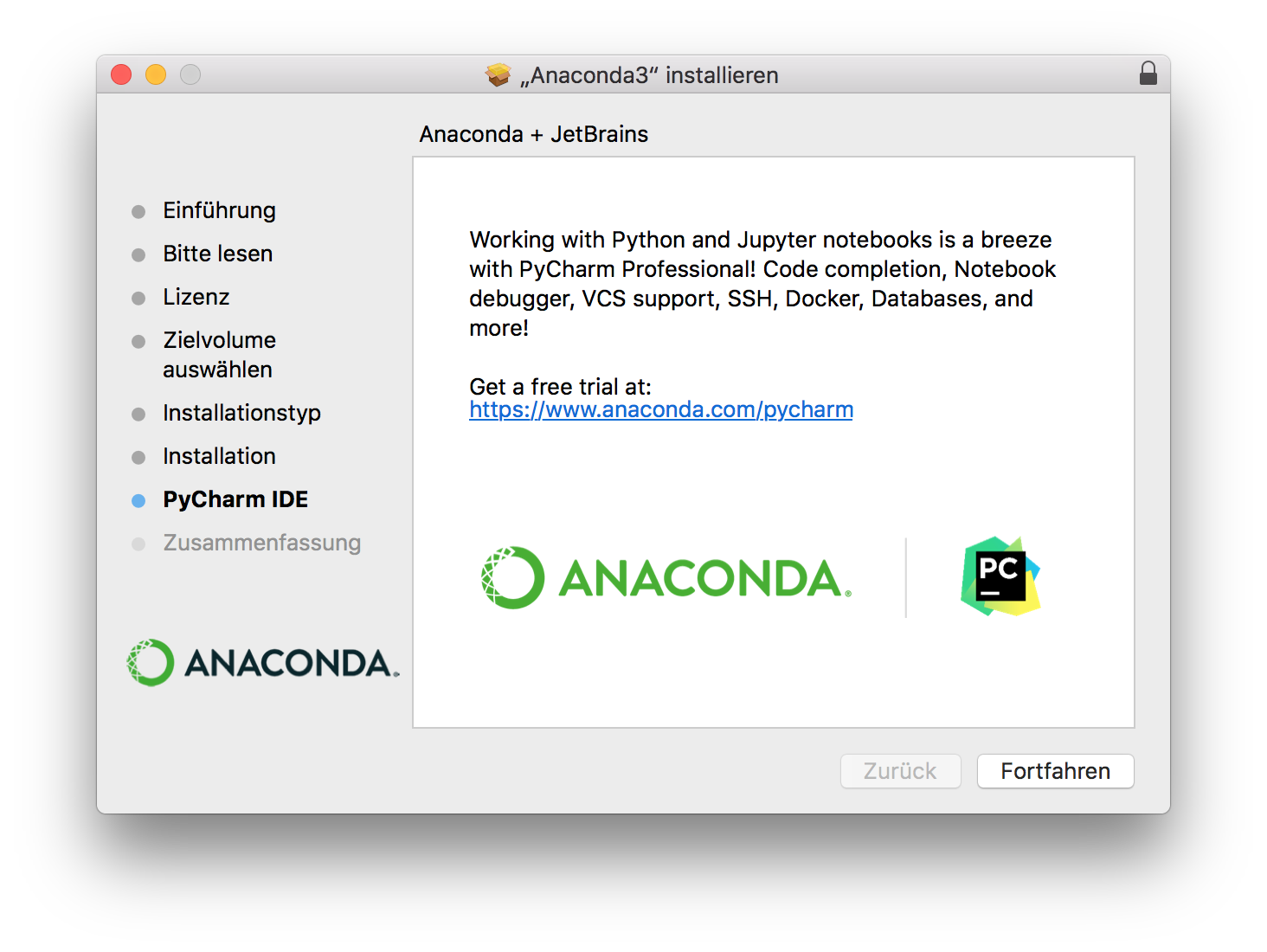
Überspringe diesen Schritt, indem du auf "Fortfahren" klickst.
Nun öffnet sich ein kleines Danke-Fenster, in welchem nochmal hilfreiche Links und ein Quick Start Guide empfohlen werden:
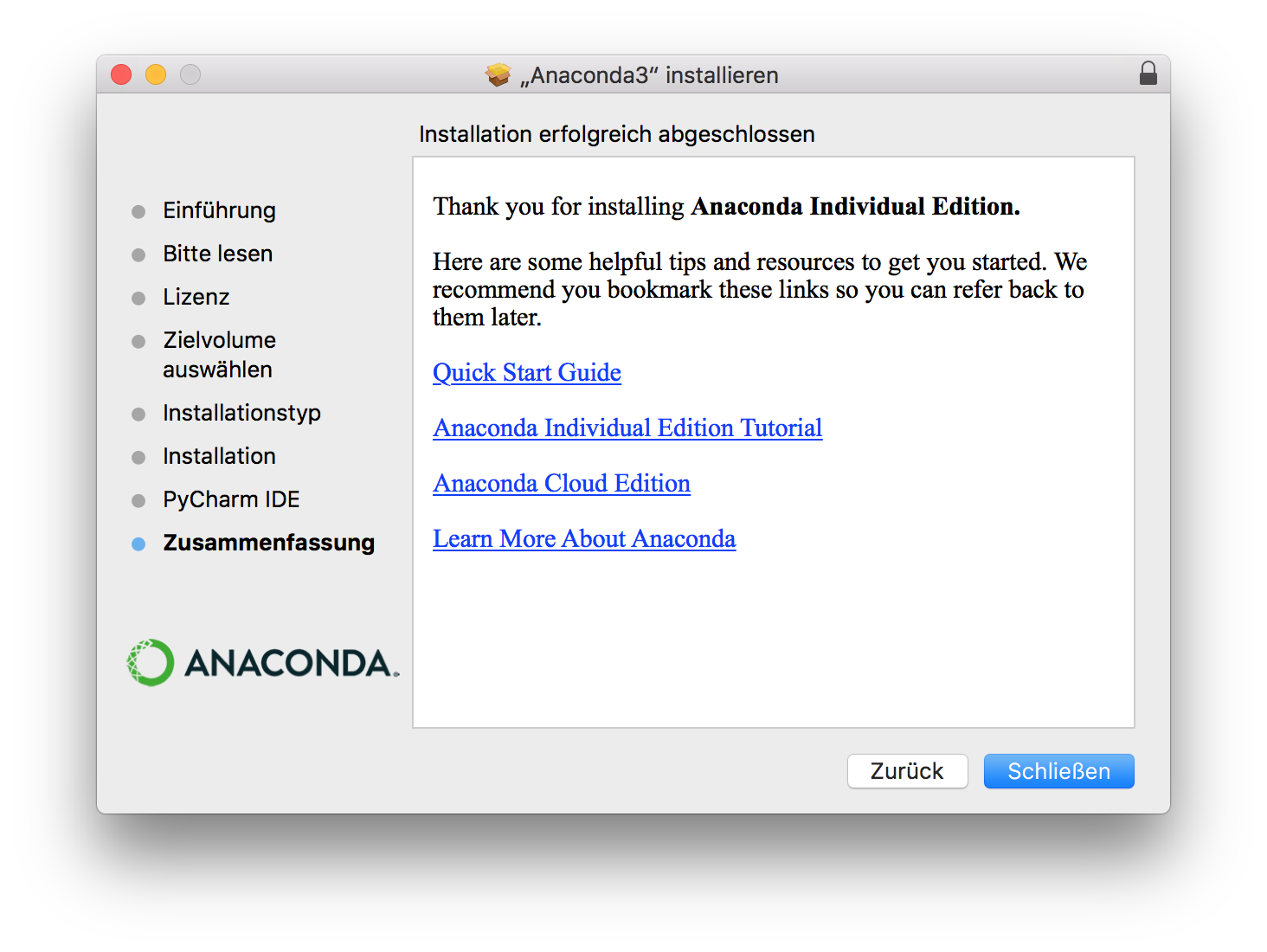
Klicke nun auf "Schließen".
Die Installation ist damit erfolgreich abgeschlossen. Im nächsten Schritt kannst du die Installationsdatei einfach in den Papierkorb legen, indem du auf "In den Papierkorb legen" klickst:
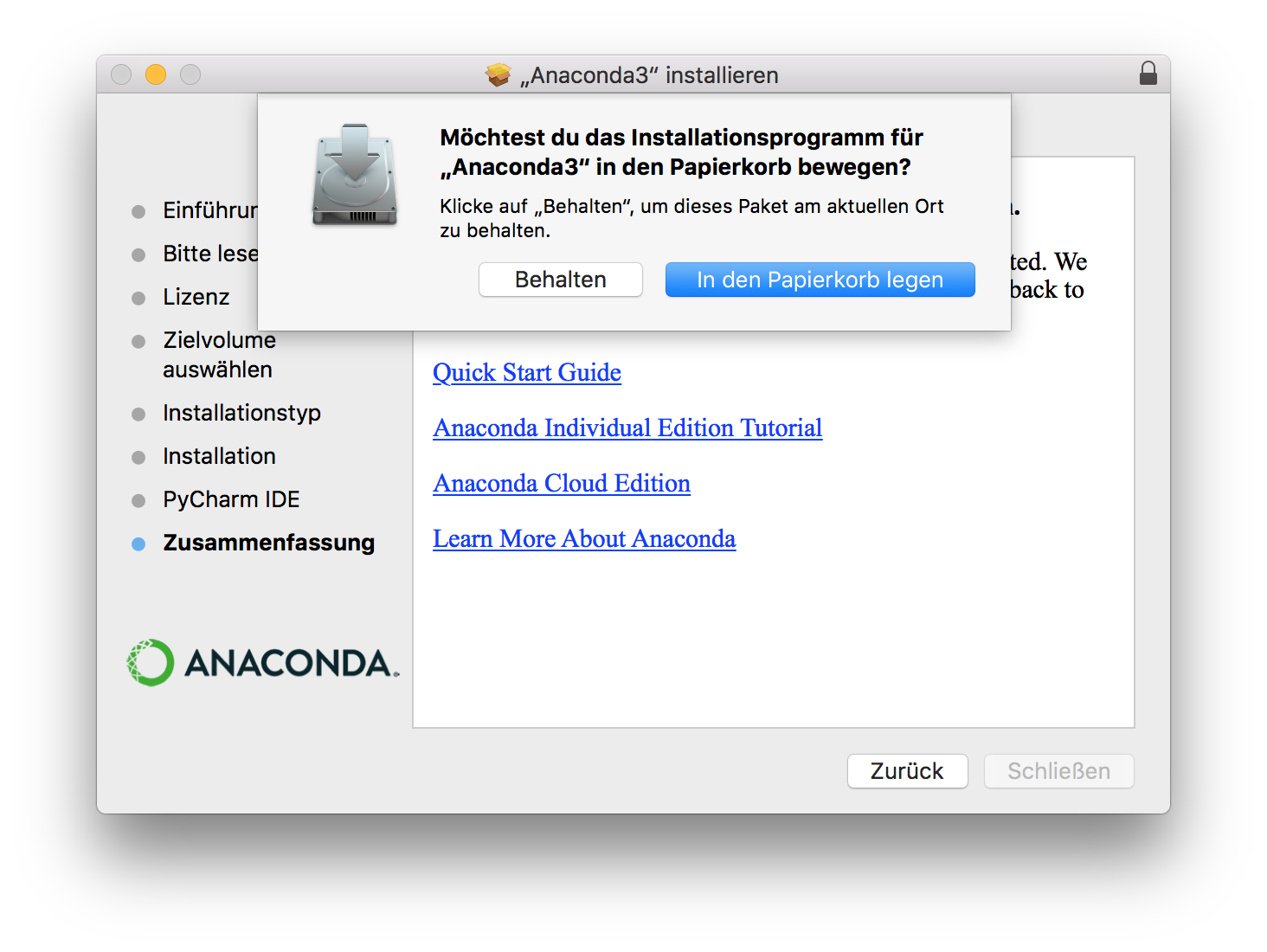
Herzlichen Glückwunsch! Damit hast du Anaconda erfolgreich installiert.
1.2. Installation von PyCharm
Im nächsten Schritt installieren wir noch die zweite Komponente: PyCharm. Bei PyCharm handelt es sich um eine sogenannte „Entwicklungsumgebung“. Diese verfügt über zahlreiche nützliche Werkzeuge, die uns Programmierern das Python lernen erleichtern und komfortabler gestalten. Was das genau in der Praxis für dich bedeutet, wirst du im späteren Verlauf noch erfahren.
Um PyCharm direkt zu installieren, rufst du zunächst in einem Browser deiner Wahl die folgende Internetseite auf: https://www.jetbrains.com/de-de/pycharm/download/
Nachdem die Seite erfolgreich geladen hat, klickst du in der Spalte "Community" auf den Button „Herunterladen“:
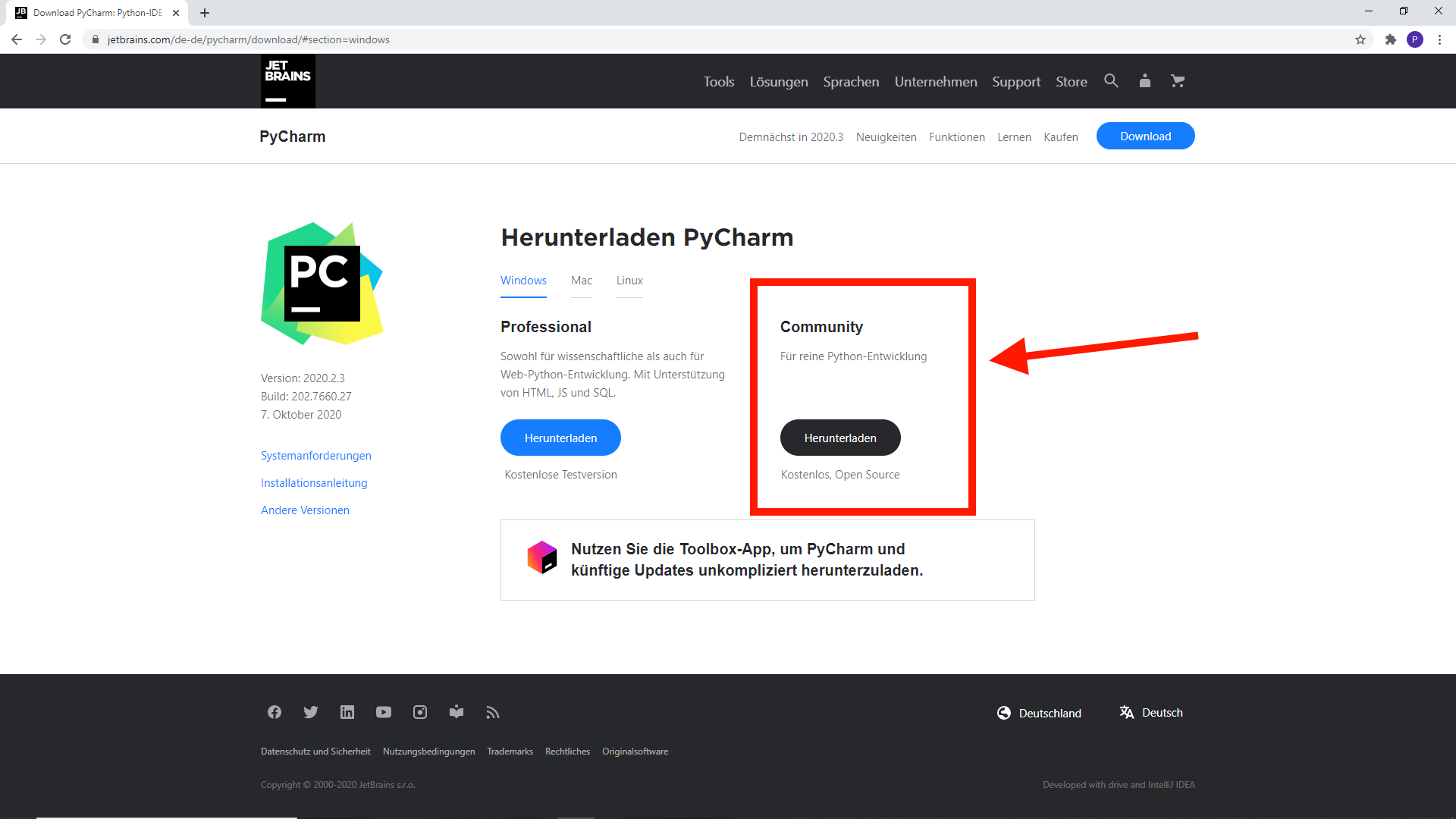
Dadurch wird der Download Prozess angestoßen.
1.2.1. Schritt für Schritt Installationsanleitung von PyCharm (Windows)
Daraufhin öffnet sich der folgende Installations-Assistent:
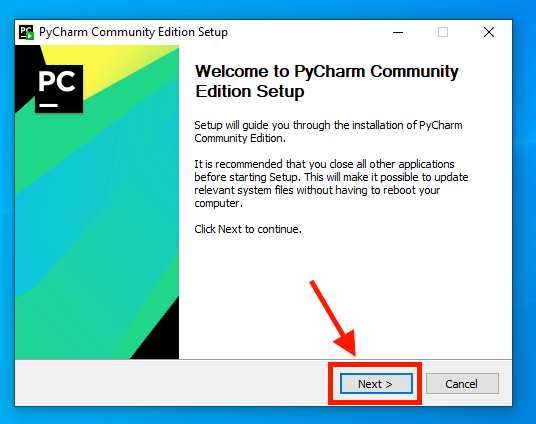
Klicke hier auf "Next".
Daraufhin muss der Ort bestimmt werden, an welchem PyCharm gespeichert werden soll:
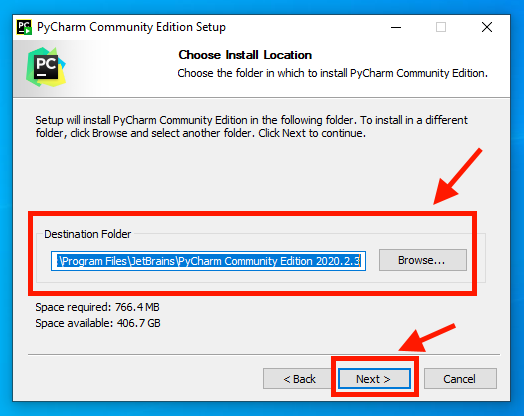
Klicke nachdem du den gewünschten Installations-Ort gewählt hast auf "Next".
Daraufhin müssen folgende Installations-Optionen gewählt werden:
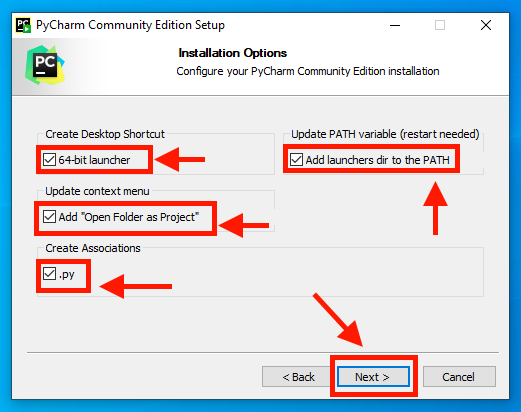
Setze überall wie im Bild gezeigt einen Haken und klicke auf "Next".
Als nächstes erscheint folgendes Fenster:
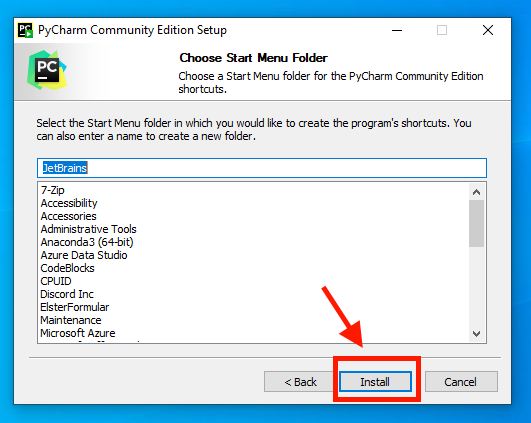
Klicke nun auf "Install", um den Installations-Prozess einzuleiten.
Warte nun bis der Installations-Prozess abgeschlossen ist:
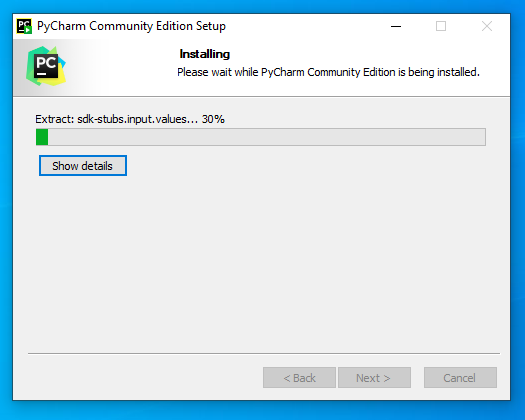
Nachdem die Installation abgeschlossen ist, erscheint folgendes Fenster:
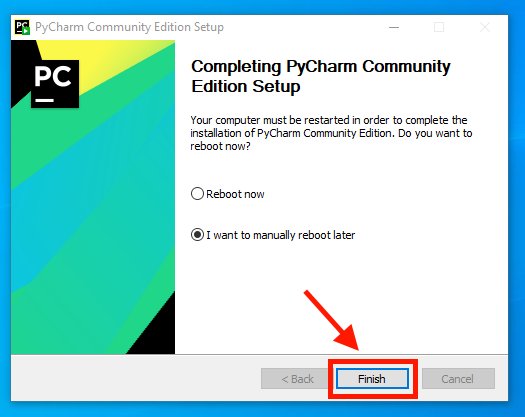
Klicke nun auf "Finish".
Starte nun die Applikation mit einem Doppelklick auf die Verknüpfung:
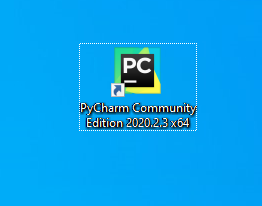
Daraufhin öffnet sich folgendes Fenster:
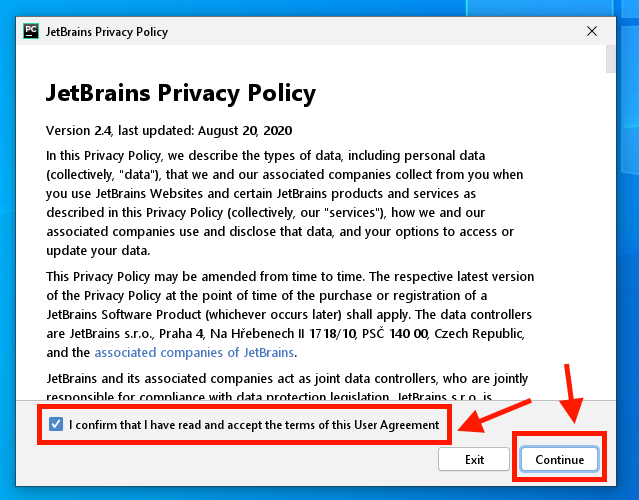
Nun muss die Datenschutzerklärung akzeptiert werden. Klicke anschließend auf "Continue".
Daraufhin öffnet sich folgendes Fenster:
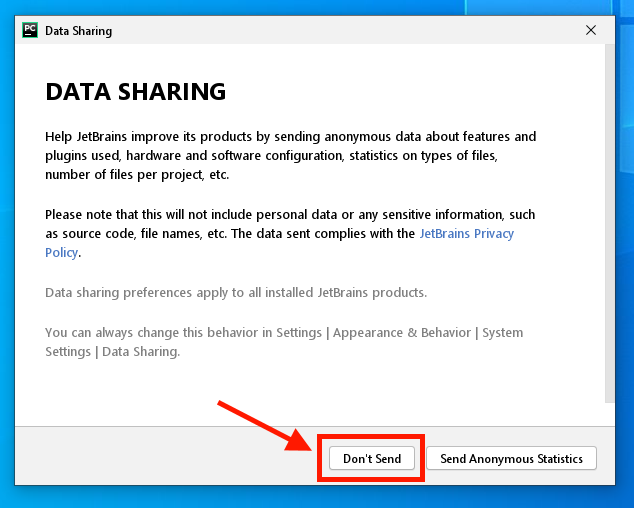
Klicke auf "Don´t Send".
Daraufhin öffnet sich das Willkommens-Fenster von PyCharm:
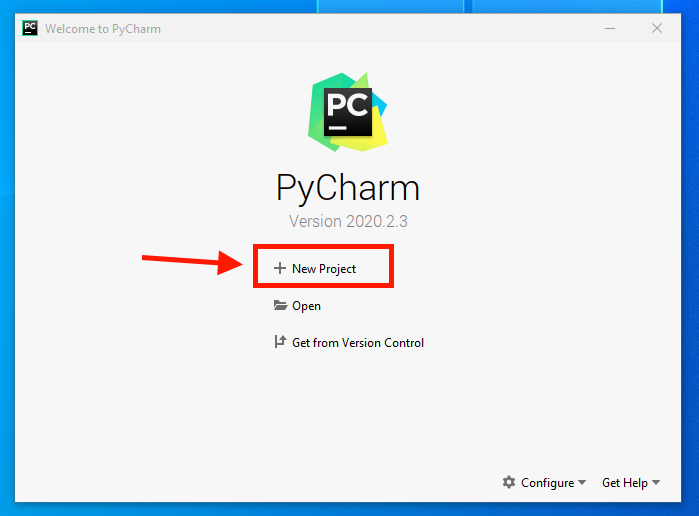
Klicke auf "New Project", um ein neues Projekt anzulegen.
Daraufhin öffnet sich folgendes Fenster:
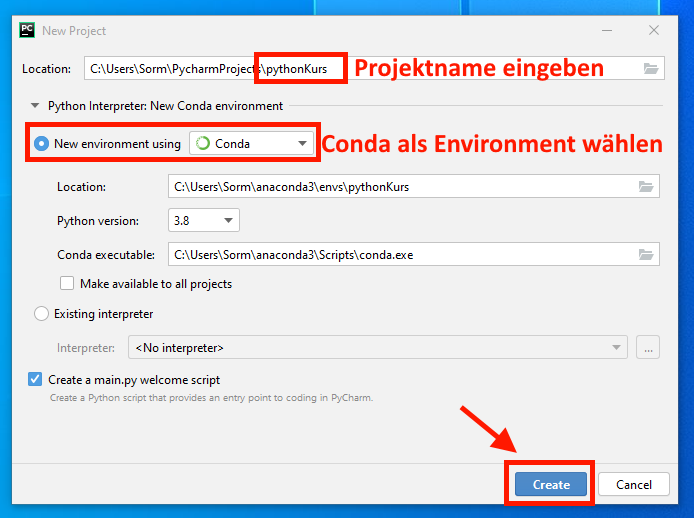
Wähle die im Bild gezeigten Optionen aus und klicke auf "Create".
Daraufhin öffnet sich folgendes Fenster:
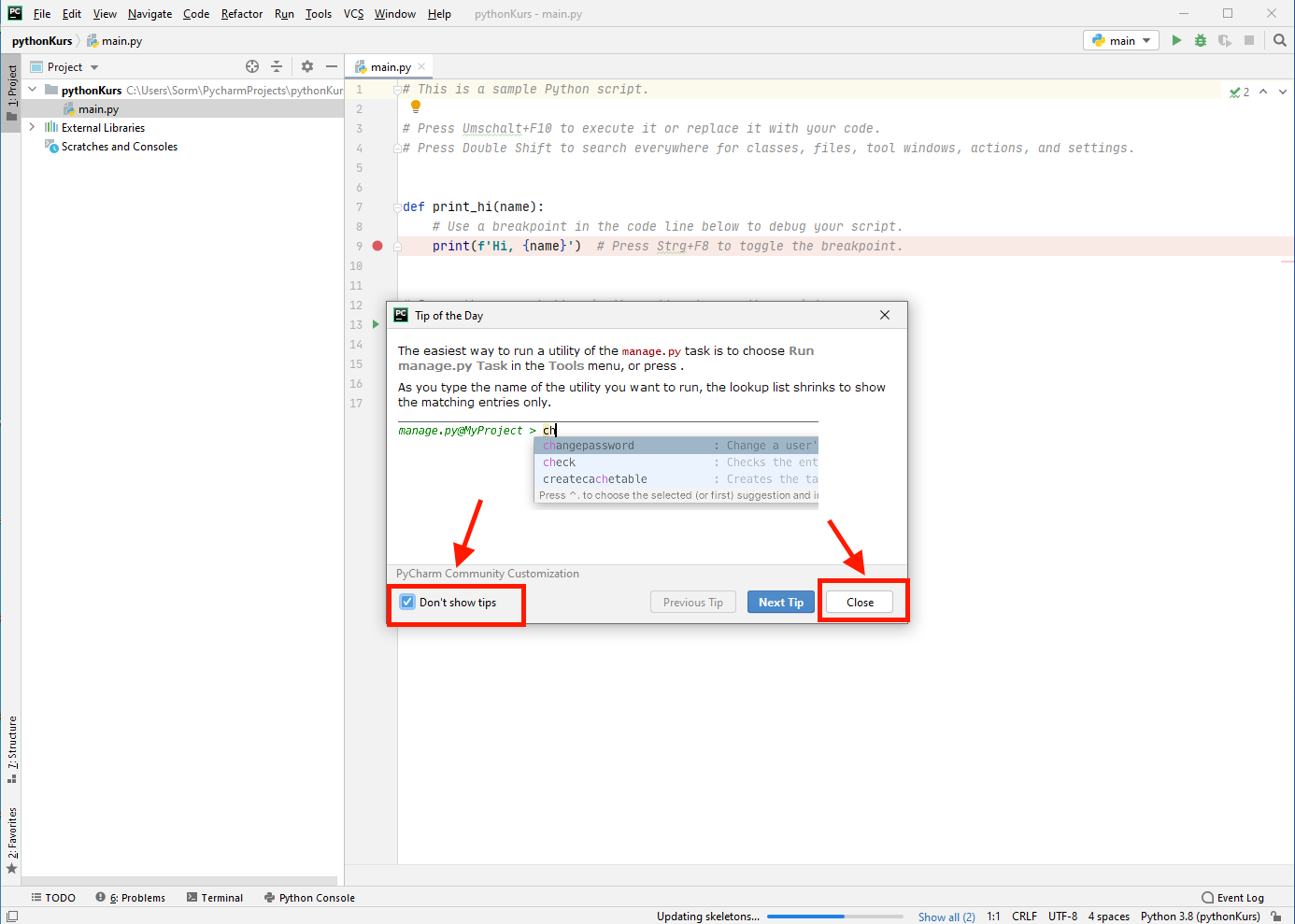
Klick das Fenster "Tip of the Day" wie im Bild gezeigt weg. Damit hast du nun erfolgreich dein Projekt in PyCharm angelegt. In den folgenden Abschnitten und Artikeln wirst du nun Schritt für Schritt Python lernen.
1.2.2. Schritt für Schritt Installationsanleitung von PyCharm (MacOS)
Daraufhin öffnet sich folgendes Fenster:
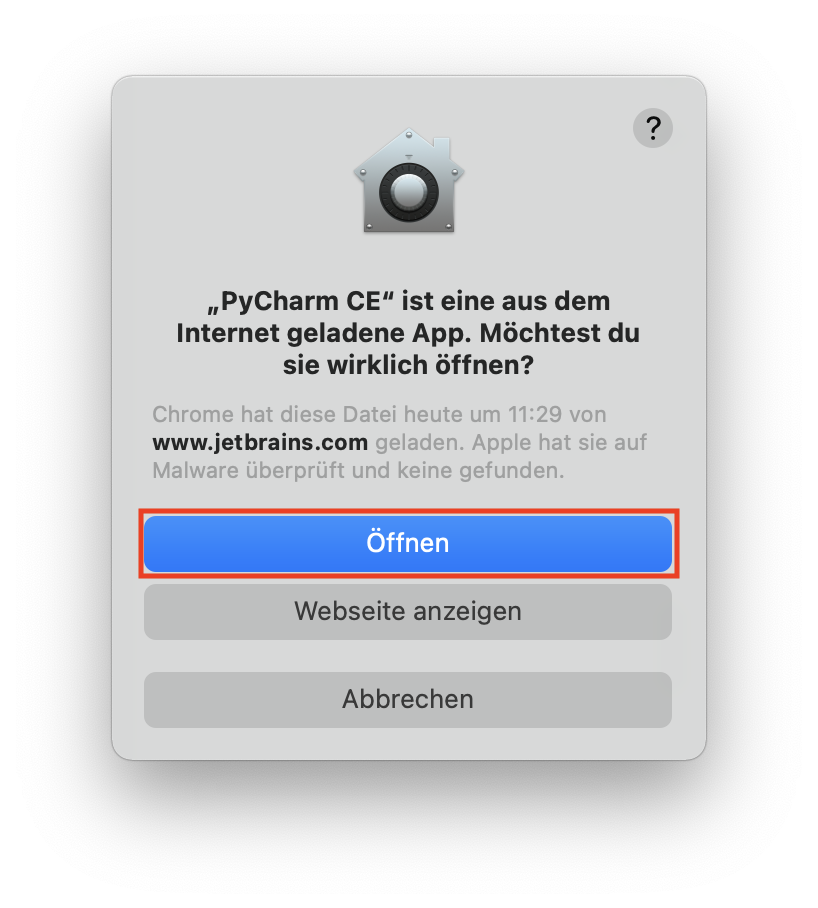
Klicke auf "Öffnen".
Daraufhin erscheint folgendes Fenster:
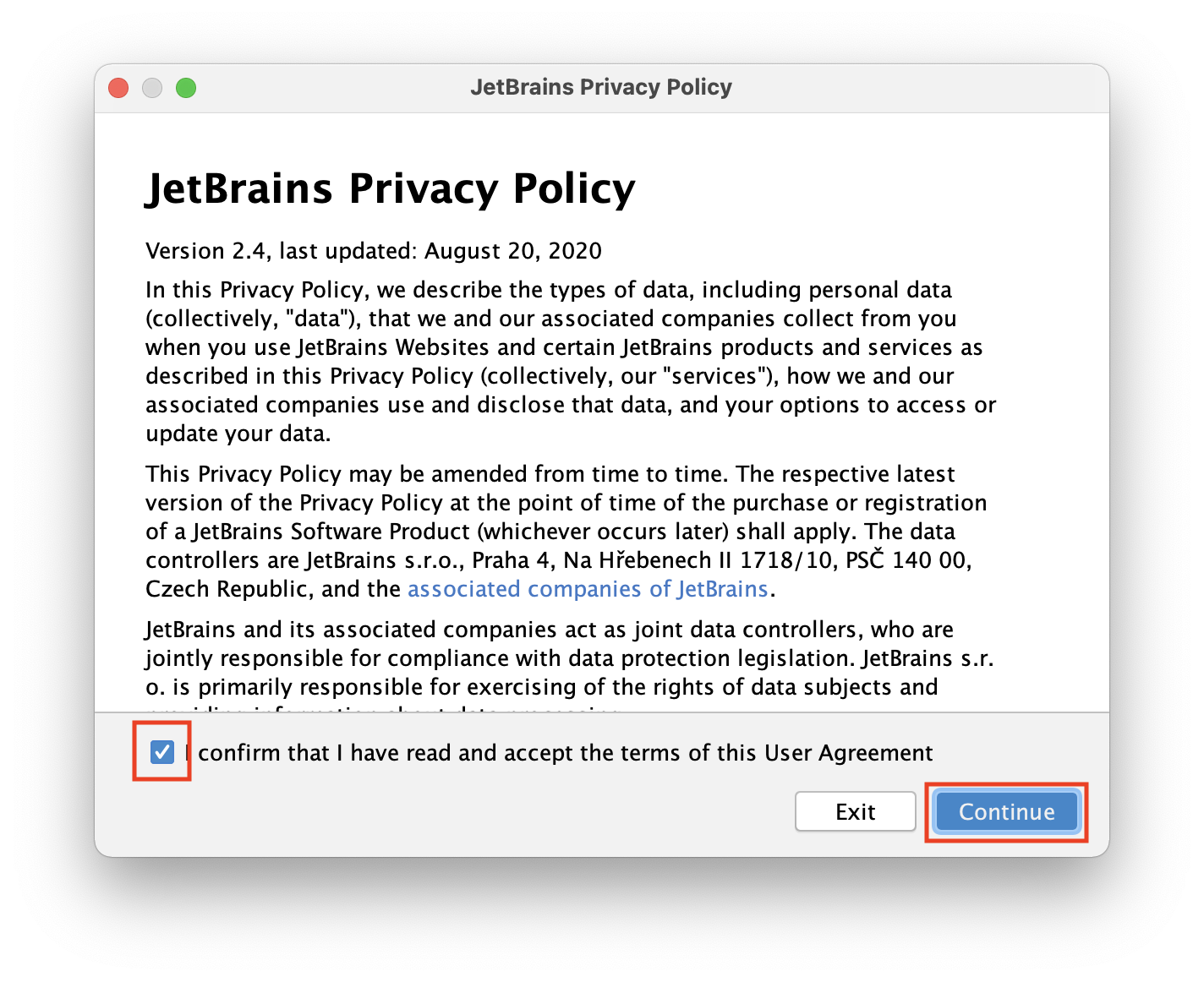
Bestätige die Nutzungsbedingungen mit dem Setzen des Häckchens und klicke anschließend auf "Continue".
Daraufhin öffnet sich folgendes Fenster:
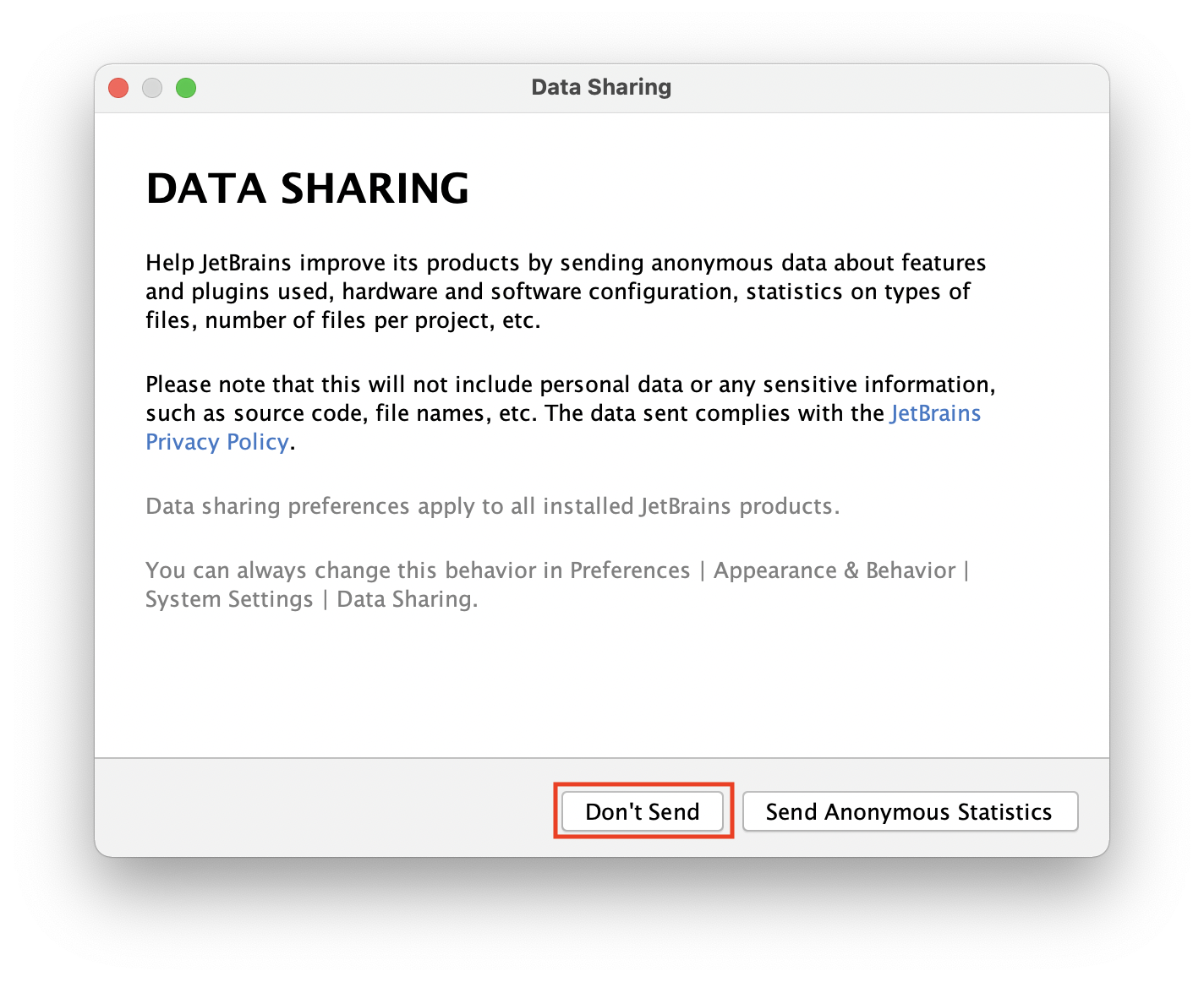
Klicke auf "Don´t Send".
Nun erscheint folgendes Fenster:
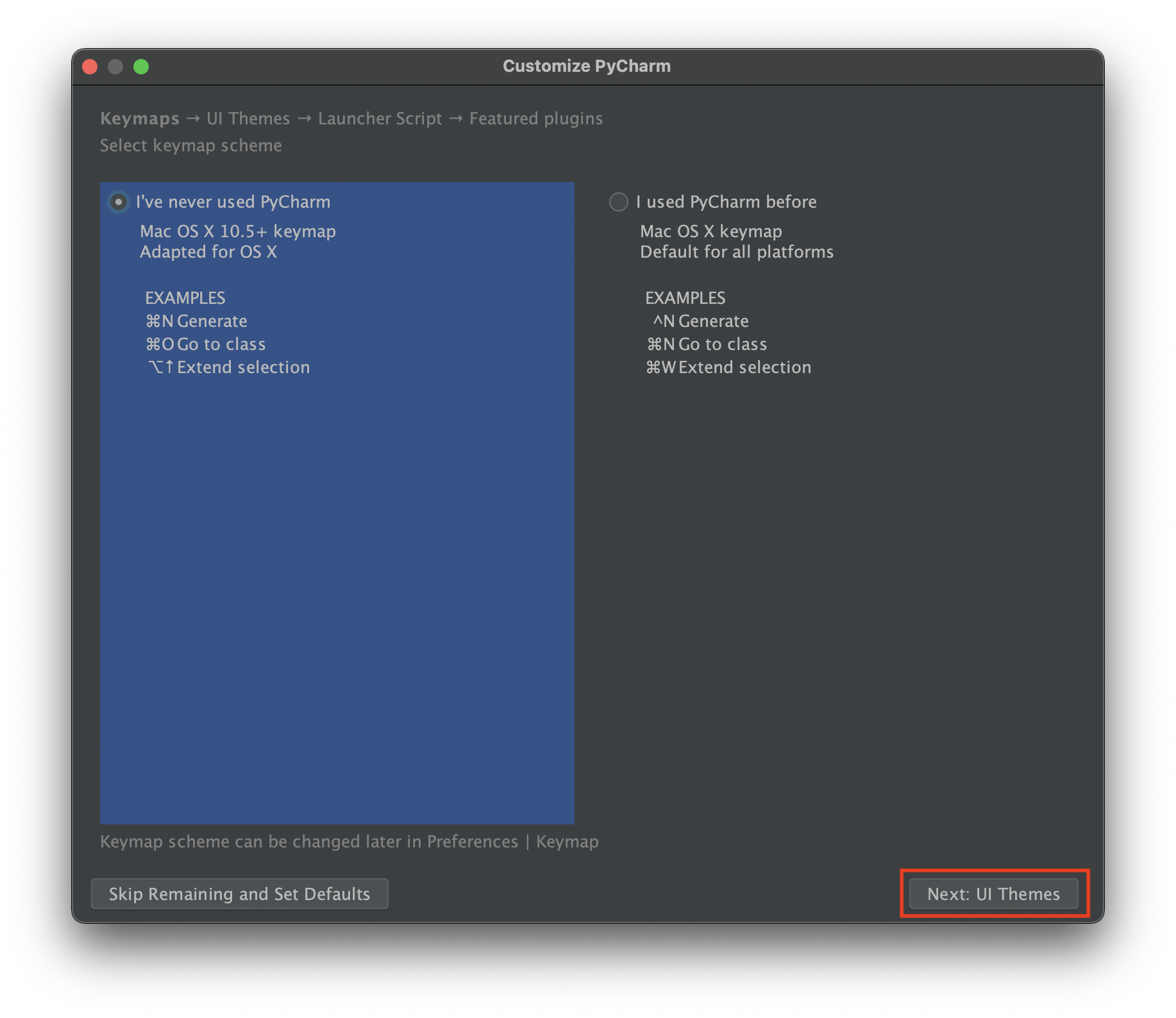
Wähle die linke Option aus und klicke anschließend auf "Next: UI Themes".
Anschließend hast du die Möglichkeit, das Theme zu wählen. Da ich gerne im Dark-Mode arbeite, wähle ich das Theme "Darcula".
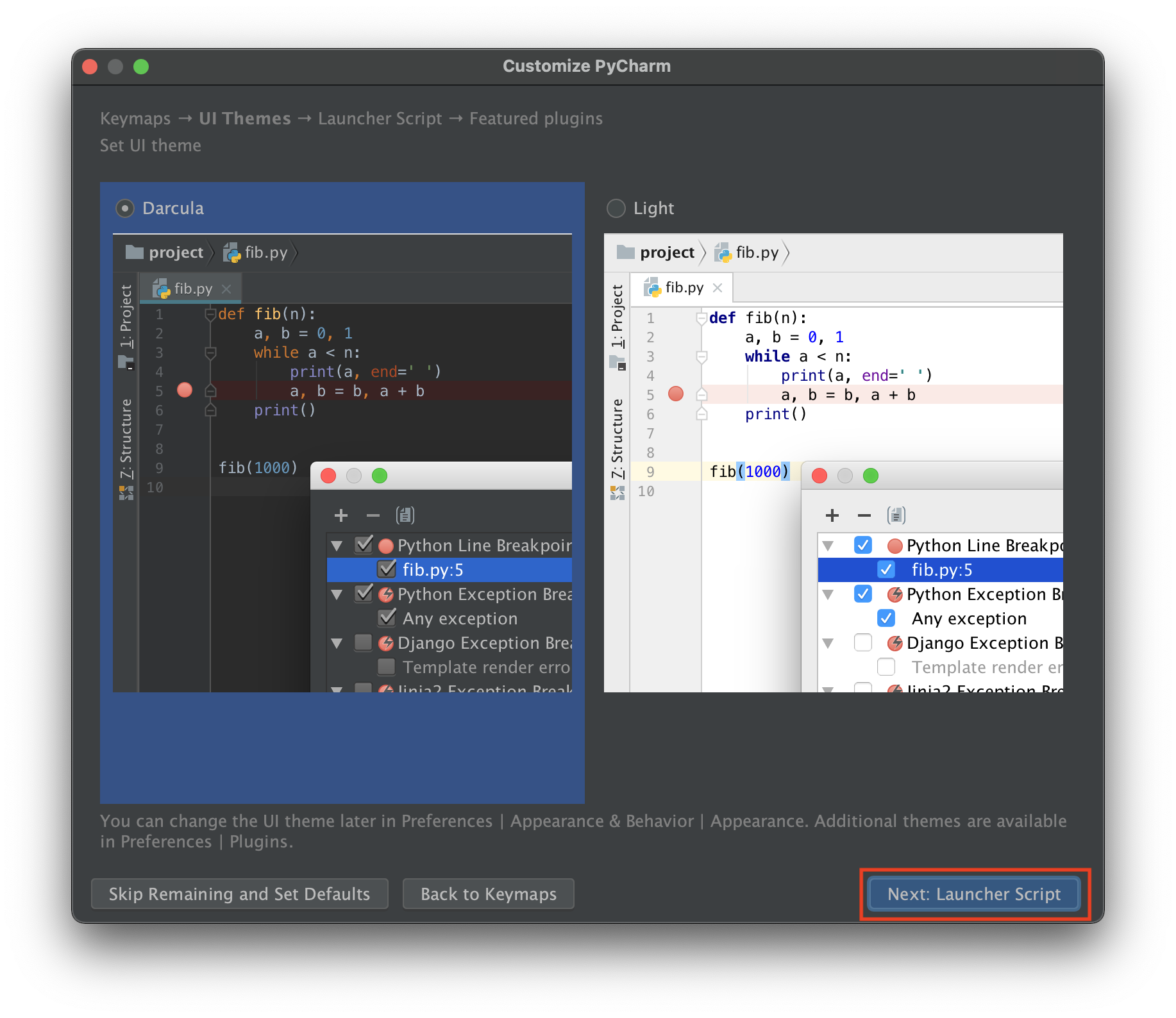
Klicke anschließend auf "Next: Launcher Script".
Daraufhin öffnet sich folgendes Fenster:
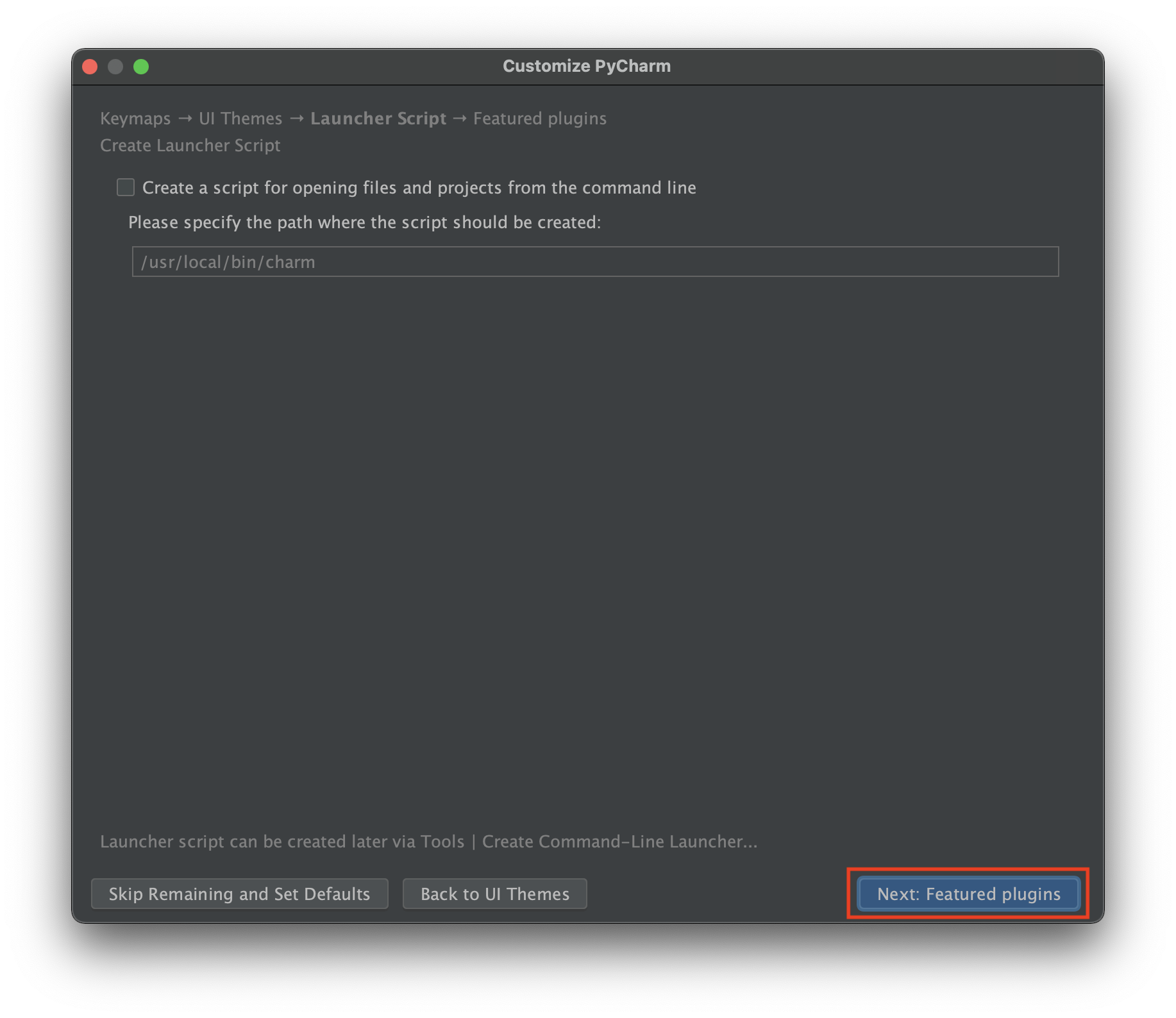
Setze keinen Haken und klicke direkt auf "Next: Featured plugins".
Daraufhin erscheint das nachfolgende Fenster:
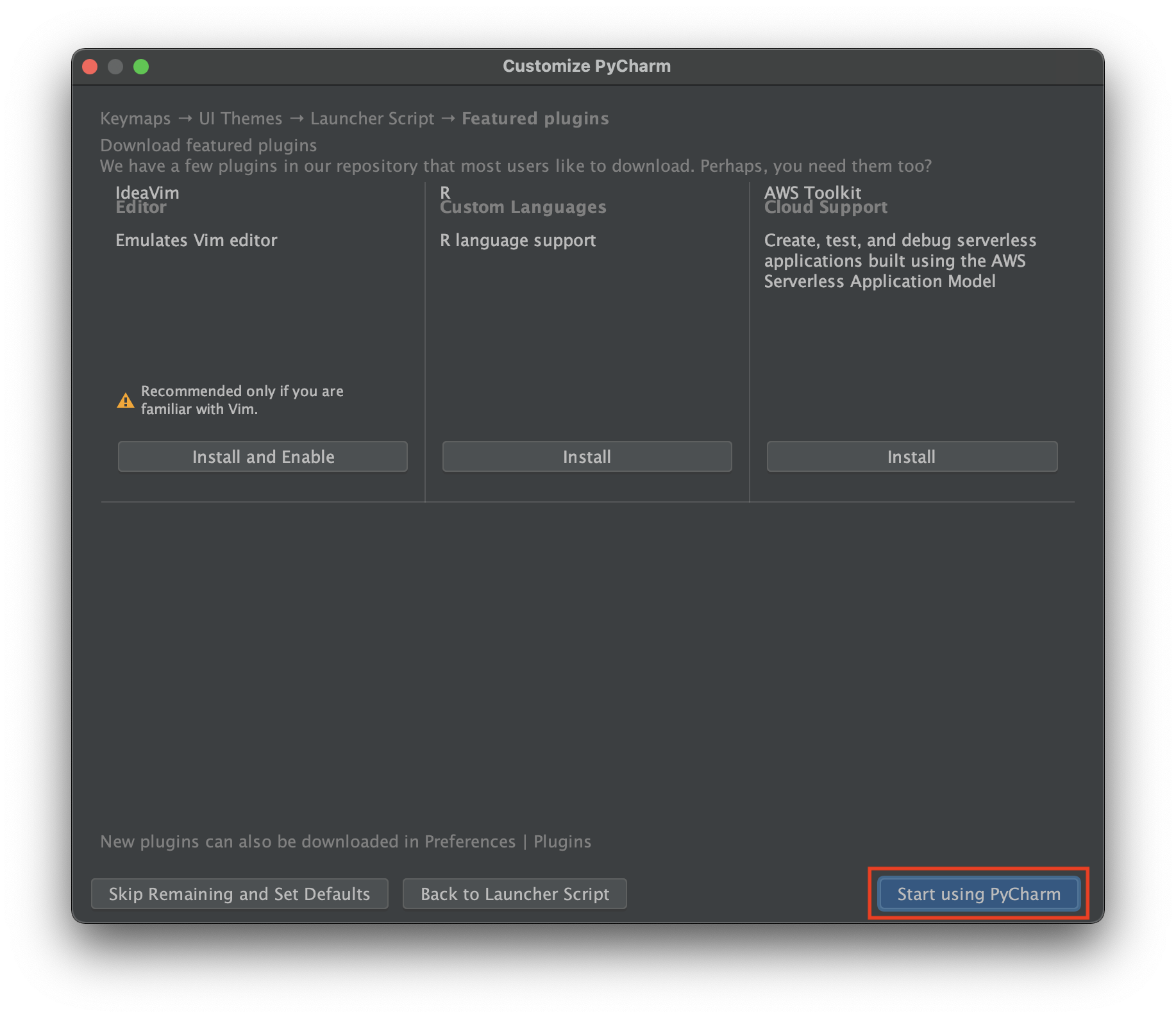
Klicke auf "Start using PyCharm".
Nun öffnet sich dieses Fenster, welches andeutet, dass PyCharm gestartet wird.
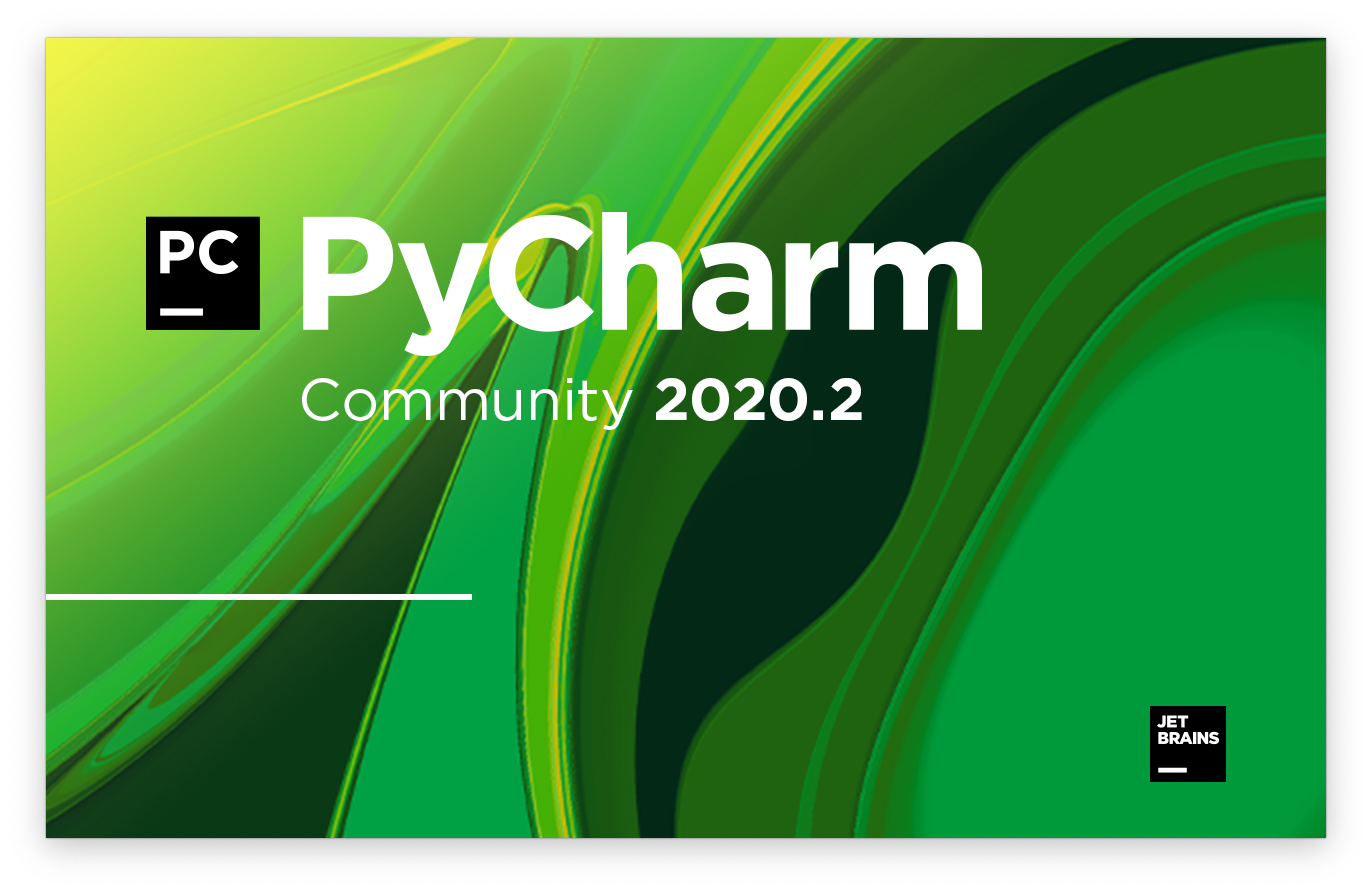
Sobald PyCharm komplett geladen wurde, öffnet sich das Willkommens-Fenster:
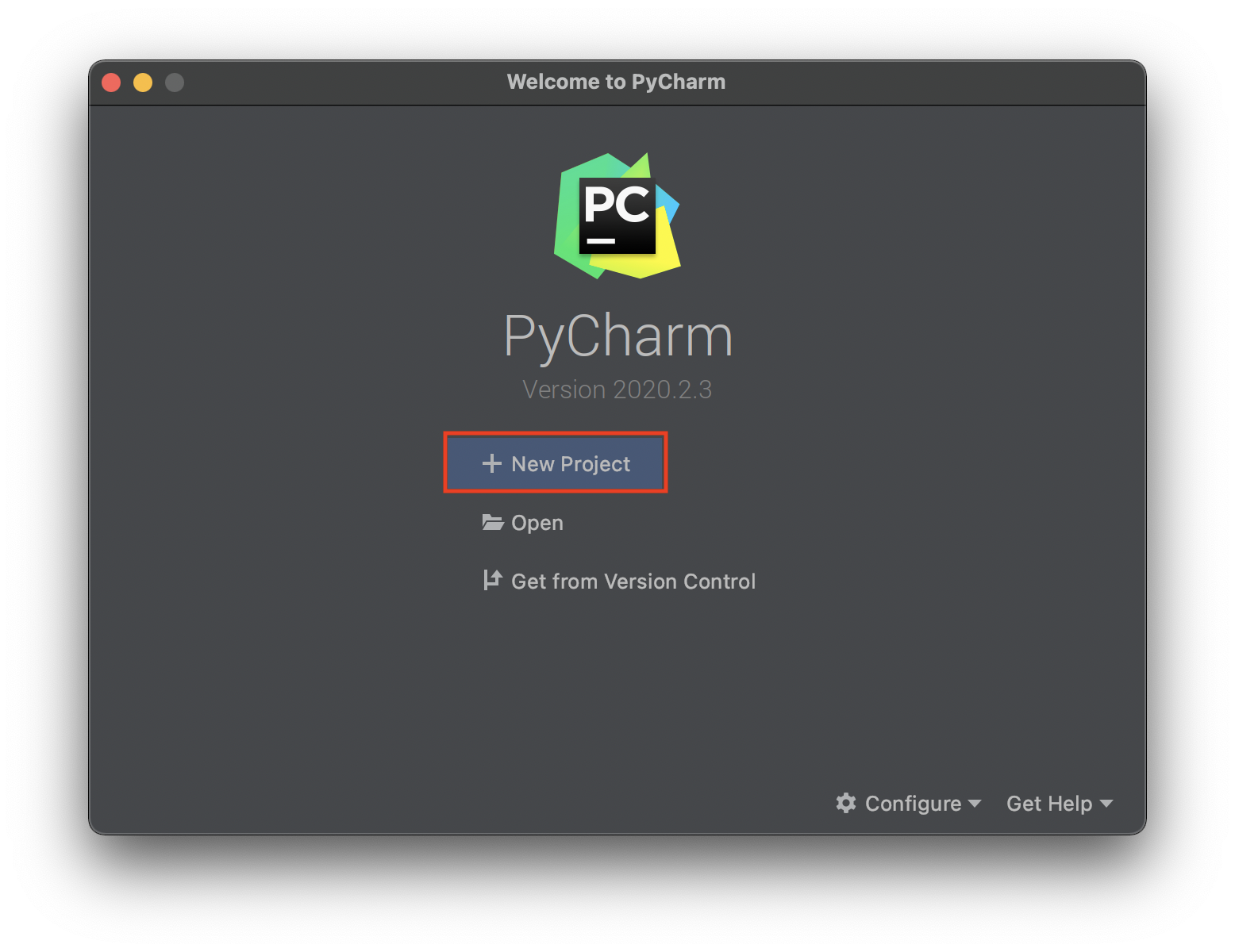
Klicke auf "New Project".
Daraufhin öffnet sich folgendes Fenster:
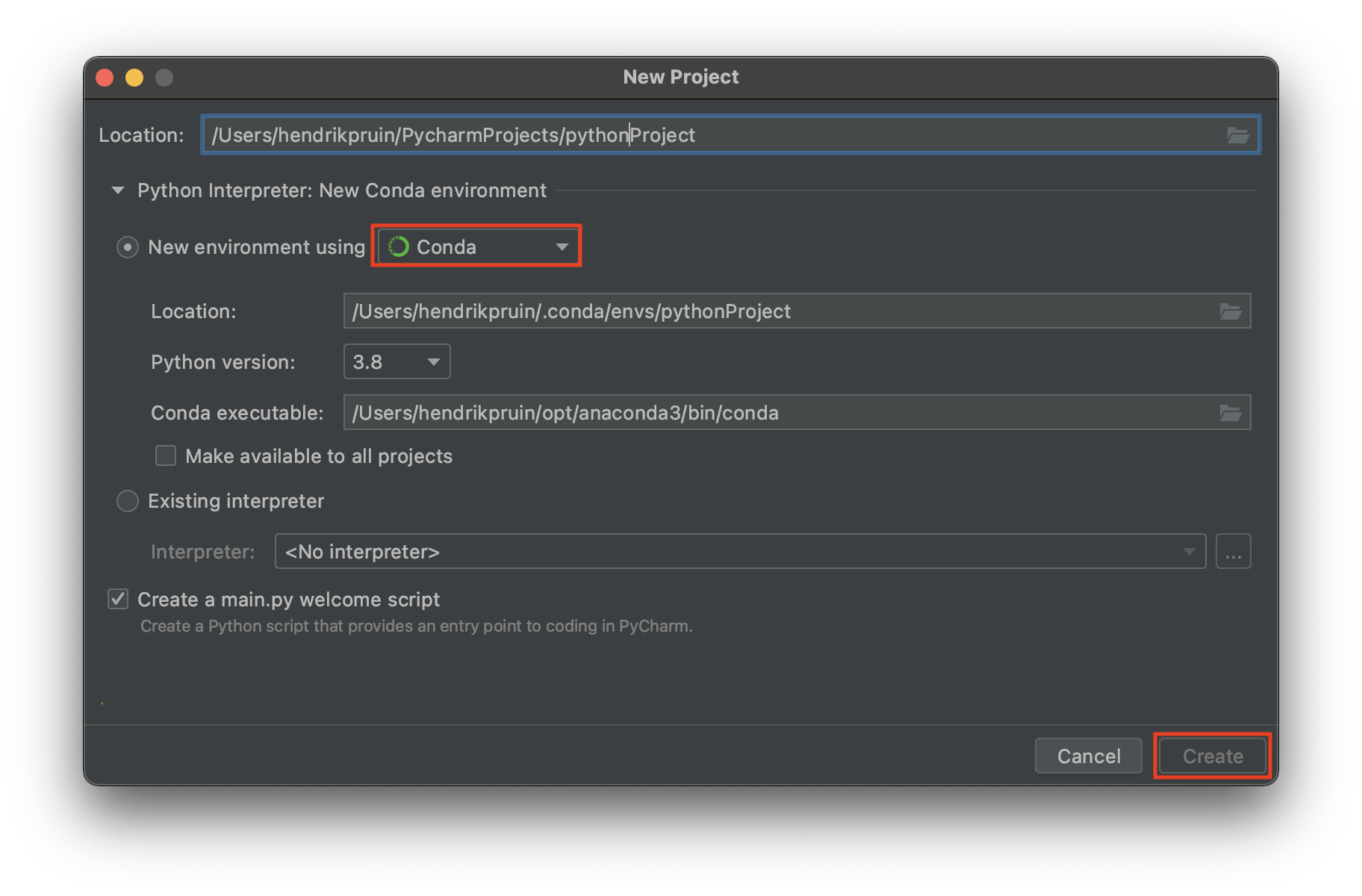
Wähle die im Bild gezeigten Optionen aus und klicke auf "Create".
Daraufhin öffnet sich folgendes Fenster:
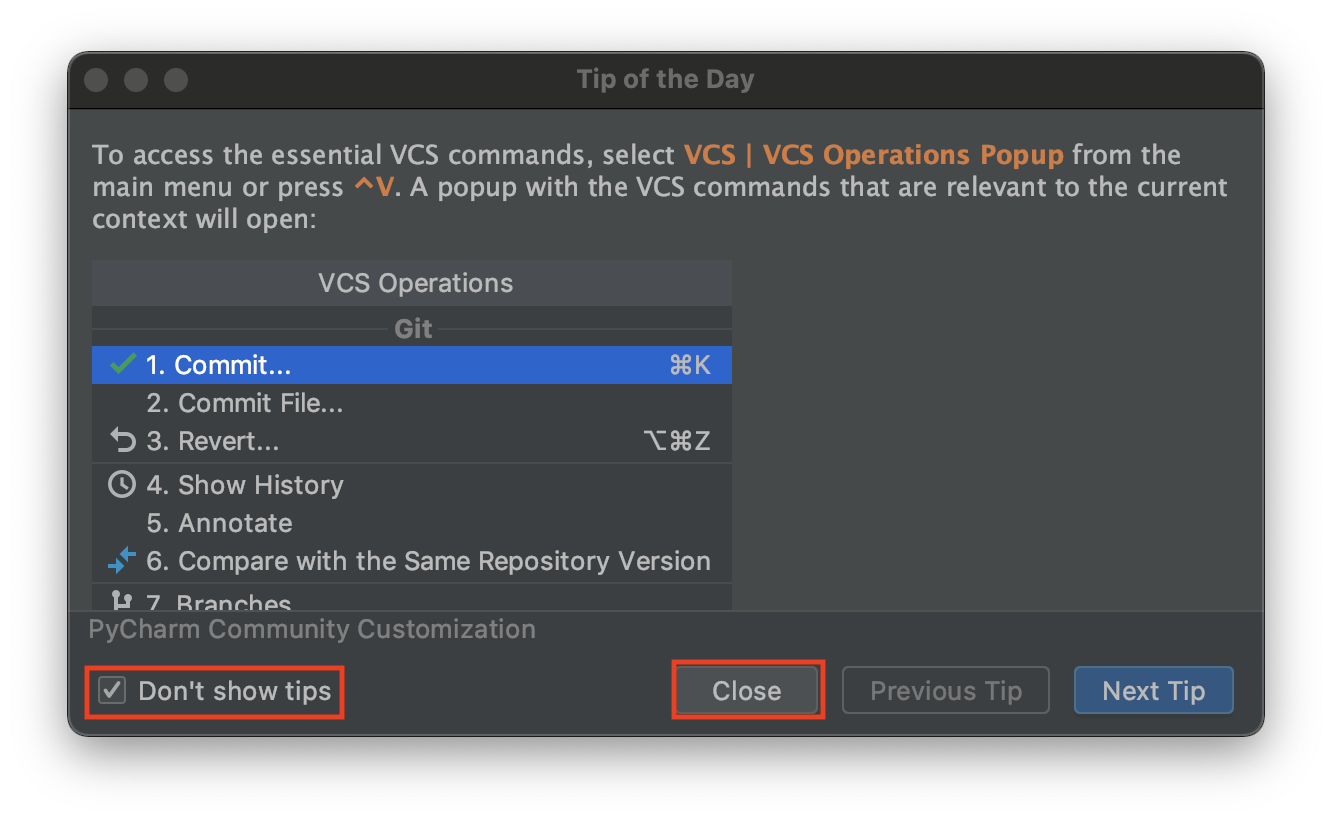
Klick das Fenster "Tip of the Day" wie im Bild gezeigt weg. Damit hast du nun erfolgreich dein Projekt in PyCharm angelegt. In den folgenden Abschnitten und Artikeln wirst du nun Schritt für Schritt Python lernen.
2. Das "Hallo Welt"-Programm
An diesem Punkt bist du nun bereit, dein erstes Programm in Python zu schreiben. Um das Python lernen zu Beginn nicht zu verkomplizieren, beginnen wir hier ganz einfach mit dem „Hallo Welt“-Programm, bei dem der Satz „Hallo Welt“ ausgegeben wird.
Anhand dieses Programms können schon die ersten Grundbegriffe erklärt werden, die auch im weiteren Verlauf der Python Tutorial Reihe auftauchen werden. Außerdem können wir dadurch prüfen, ob auch alles korrekt installiert und eingerichtet wurde.
Starten wir also mit der Umsetzung. Zu Beginn stellt man sich jetzt als neuer Programmierer oder neue Programmiererin womöglich direkt die erste Frage: Wohin schreiben wir das Programm eigentlich?
Zunächst müssen wir ein neues Projekt in PyCharm anlegen. Diesen Schritt können wir jedoch überspringen, da wir das bereits im vorherigen Schritt erledigt haben. Während wir dieses Projekt erstellt haben, wurde auch unmittelbar ein sogenanntes Python-File innerhalb des Projekts für uns generiert.
Links auf dem nachfolgenden Bild können wir die Projektstruktur sehen:
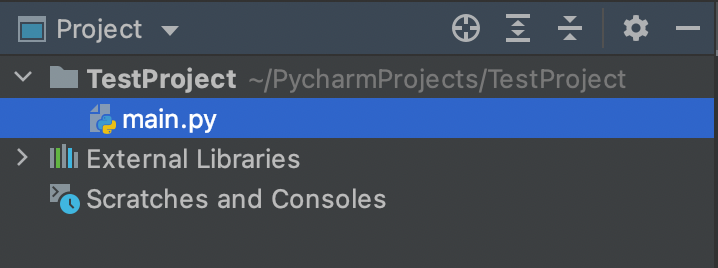
Diese ist so aufgebaut wie die Ordnerstruktur auf deinem PC. Das bedeutet, dass man durch Klicken auf den Pfeil den Bereich auf und zu klappen kann und somit sieht, was sich innerhalb des Projekts befindet.
In unserem Fall liegt dort jetzt, wie bereits erwähnt, ein sogenanntes Python-File. Das erkennt man daran, dass der Name des Files mit .py endet, denn diese Endung charakterisiert eine solche Datei.
Sollte die Datei geschlossen sein, was sich daran erkennen ließe, dass rechts neben der Projektstruktur der Editor nicht angezeigt werden würde, könnte sie durch einen Doppelklick auf das File "main.py" wieder geöffnet werden:
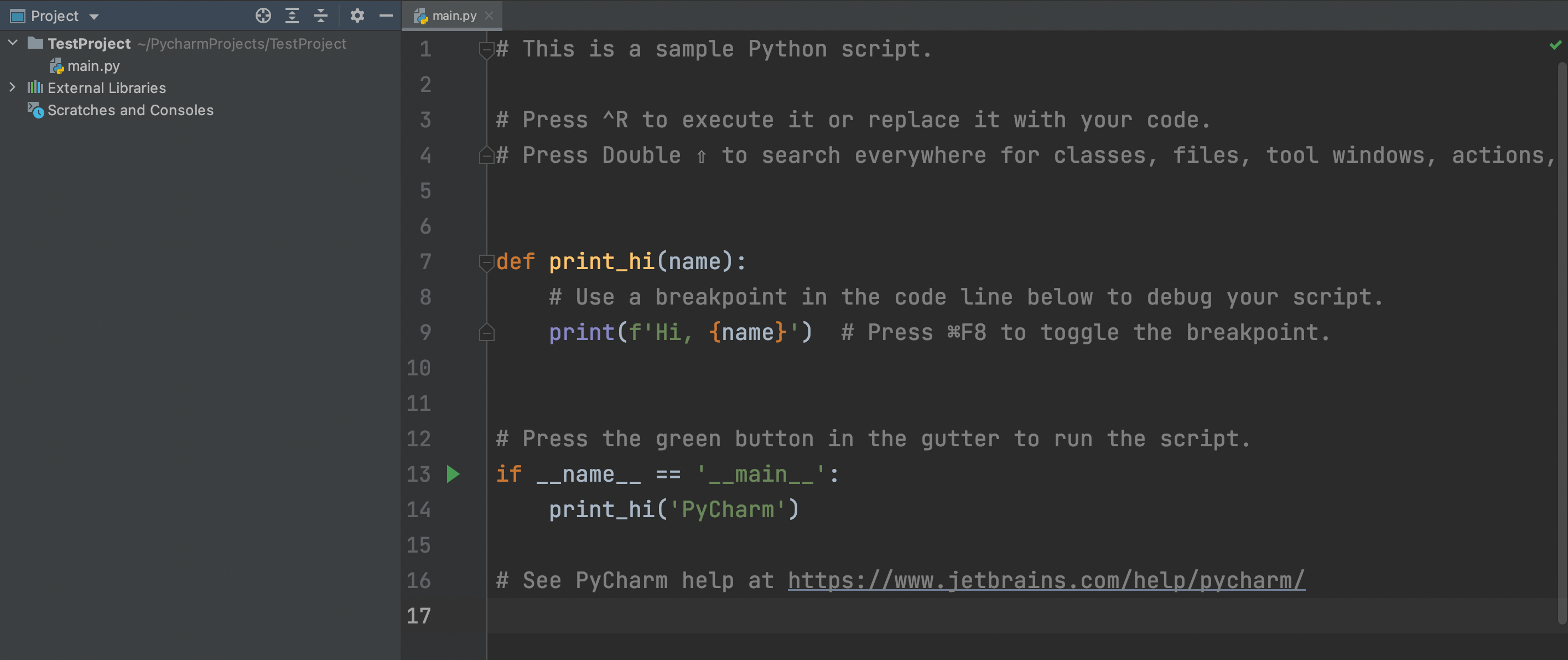
Den Code, der bereits in diesem automatisch generierten Python-File geschrieben ist, können wir einmal vollständig löschen. Stattdessen schreiben wir hier nun unser simples „Hallo Welt“-Programm hinein. Das funktioniert folgendermaßen:
Zuerst schreiben wir den Befehl print. Direkt hinter print schreiben wir jetzt eine geöffnete runde Klammer und schließen diese mit einer weiteren runden Klammer. Zwischen dieses runde Klammerpaar setzen wir nun zwei hochgestellte doppelte Anführungszeichen und schreiben zwischen diese den Text Hallo Welt. Zuletzt setzen wir noch einen Zeilenumbruch. Und das war es auch schon:
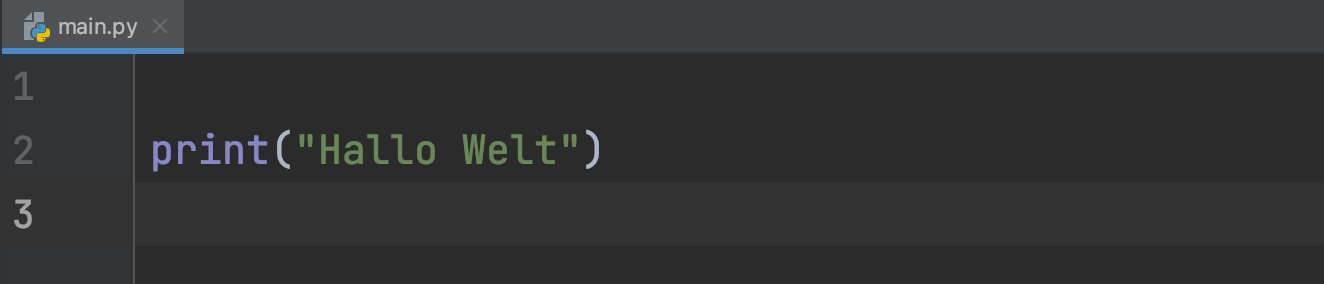
Diese Zeile Code sorgt nun dafür, dass Hallo Welt ausgegeben wird.
Der Text „Hallo Welt“ wird uns aber nur dann ausgegeben, wenn wir das Programm auch tatsächlich ausführen. Und das funktioniert bei PyCharm über den grünen Pfeil-Button rechts oben in der Ecke:
Sobald wir auf diesen Knopf klicken, öffnet sich ein weiteres Fenster (die Konsole), auf dem unser Text angezeigt wird:
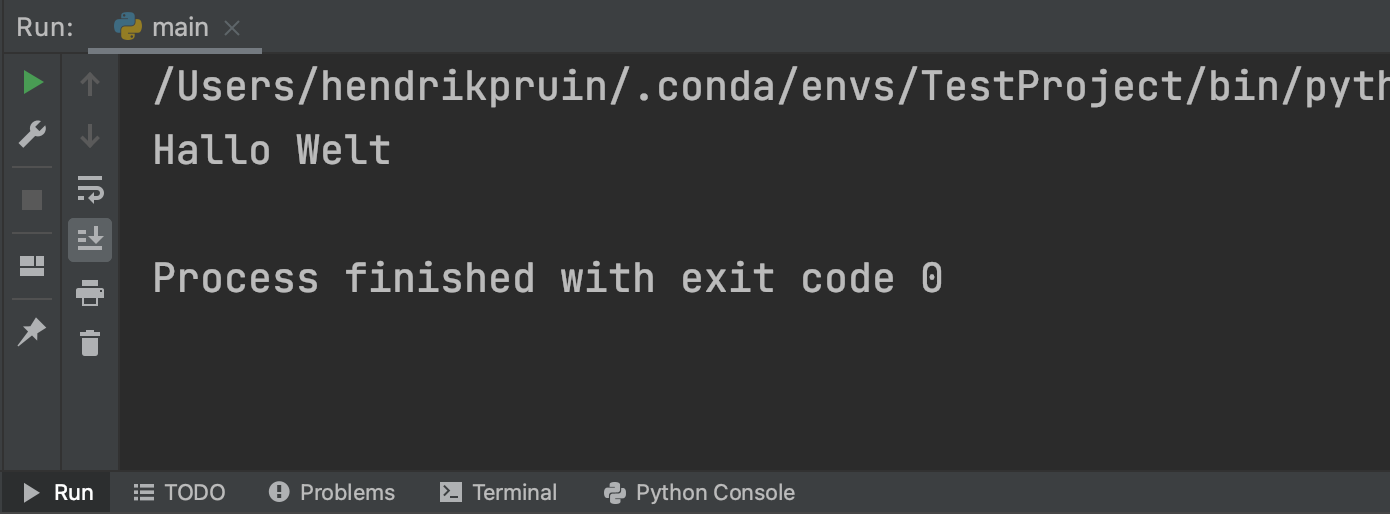
Es hat also funktioniert!
Hinweis: Falls du den run-Button (also den Button mit dem Pfeil zum Ausführen des Programms) noch nicht klicken kannst, dann liegt es daran, dass noch keine Konfiguration ausgewählt ist. In diesem Fall steht oben links in dem Kästchen neben dem run-Button noch nicht der Name deines Python-Files. Das kannst du ganz einfach ändern, indem du links in die Projektstruktur gehst, dort einen Rechtsklick auf dein Python-File machst und anschließend auf „run“ klickst. Dadurch wird es ebenfalls ausgeführt und die Konfiguration wird direkt übernommen, wodurch du es fortan auch über den run-Button oben rechts ausführen kannst.
Falls du es nicht schon getan hast, würde ich dir empfehlen, das Programm an dieser Stelle selbst abzutippen und auf deinem Computer direkt ausführen zu lassen. Wenn es bei dir so funktioniert, dass „Hallo Welt“ ausgegeben wird, dann hast du alles korrekt installiert und eingerichtet. Wunderbar!
Sollte es hingegen nicht funktionieren, lies am besten noch einmal die vorherigen Absätze und stelle sicher, dass du jeden Schritt exakt so ausführst wie beschrieben.
3. Grundbegriffe der Python Programmierung
Anhand dieses Programms werde ich dich nun noch mit einzelnen Grundbegriffen der Python Programmierung vertraut machen, die wichtig sind, um Python lernen und verstehen zu können.
Schauen wir uns zunächst einmal an, wie ein solches Python-File eigentlich abgearbeitet wird:
Das Programm startet immer ganz oben im File und arbeitet das Programm von dort aus Zeile für Zeile nach unten ab. Da wir aktuell nur eine Zeile geschrieben haben, beginnt das Programm, nachdem auf den „run“-Button geklickt wurde, direkt damit, diese eine Zeile Code abzuarbeiten: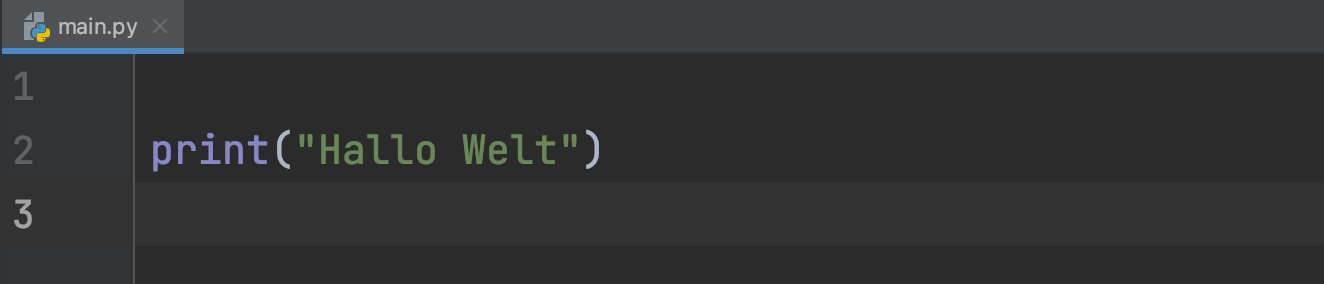
3.1. Print-Funktion
Und dabei sieht es zunächst einmal das Wort print. Print ist eine sogenannte Funktion, die es uns ermöglicht, etwas auf der Konsole auszugeben. Das bedeutet im Klartext: Wenn wir diese print-Funktion aufrufen, wird alles, das zwischen den doppelten hochgestellten Anführungszeichen steht, auf der Konsole ausgegeben.
Wenn wir das beispielsweise noch etwas erweitern möchten zu „Hallo Welt, ich lerne gerade programmieren“, dann wird, sobald wir das Programm nochmals ausführen, dieser neue Text ausgegeben:
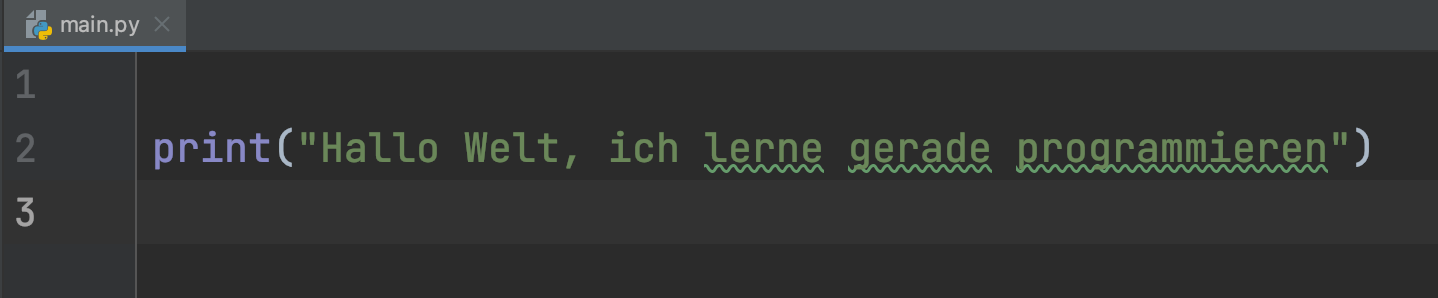
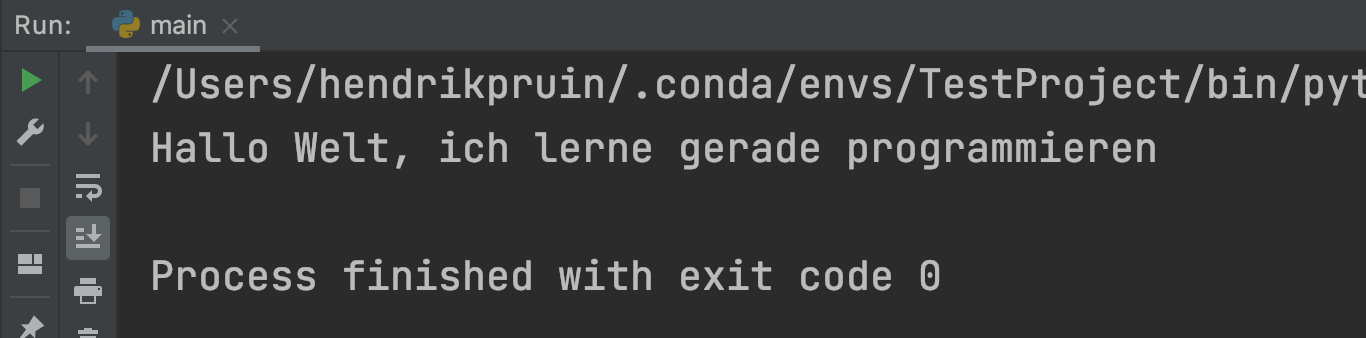
3.2. Anweisungen
In der Fachsprache bezeichnet man eine solche Zeile als eine sogenannte Anweisung. Diese Anweisung sagt dem Computer, was er zu tun hat.
Wenn wir diese Anweisung also zum Beispiel kopieren und anschließend in der nächsten Zeile nochmals einfügen, gibt der Computer, sobald wir das Programm ausführen, zweimal hintereinander den Satz auf der Konsole aus, da wir ihn schließlich genau hierzu angewiesen haben:
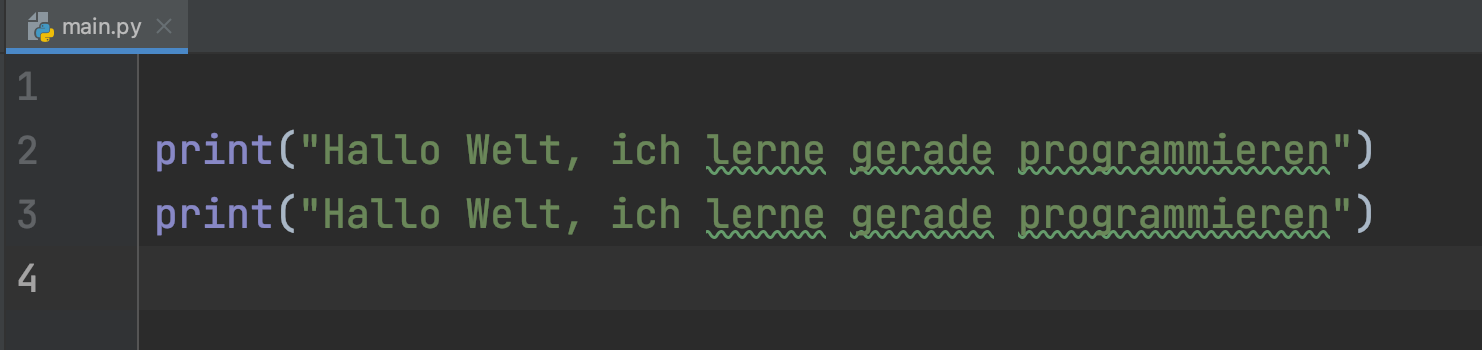
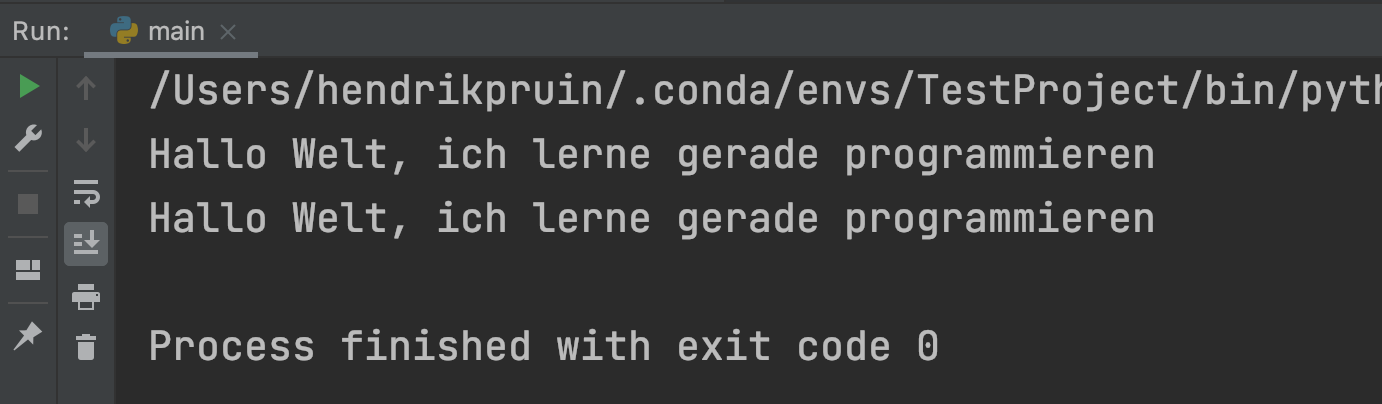
3.3. Kommentare
Neben diesen Anweisungen, die dem Computer Befehle geben, gibt es auch noch sogenannte Kommentare in der Programmierung. Um einen Kommentar zu realisieren, schreibt man dazu einfach ein Doppelkreuz (Hashtag), gefolgt von einem Leerzeichen und dem Kommentar, den man dazu schreiben möchte. Hier können wir beispielsweise schreiben: # Das ist unser Hallo Welt Programm:
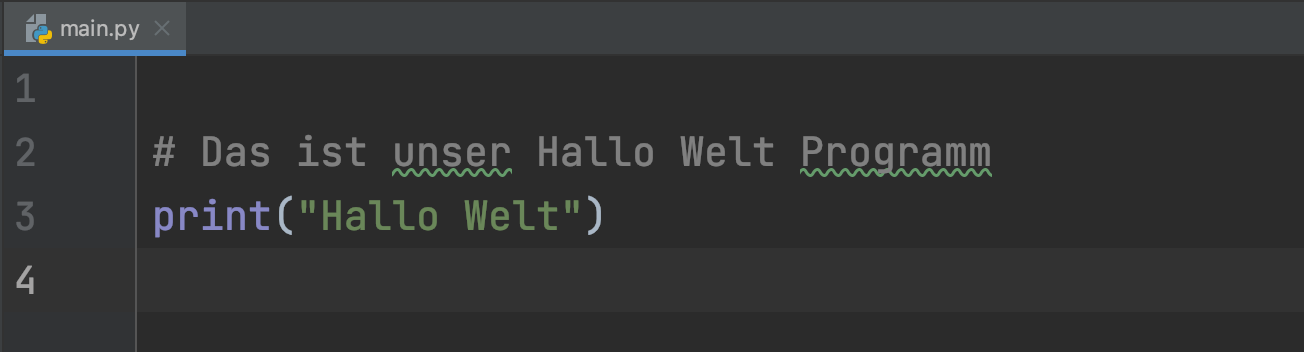
Der Unterschied vom Kommentar zur Anweisung ist der, dass ein Kommentar bei der Ausführung des Programms vom Computer gänzlich ignoriert wird. Kommentare dienen also dazu, sich kleine Notizen innerhalb seines Programms machen zu können, um gewisse Dinge zu beschreiben.
Bei einem vergleichsweise langen Programm, das man für mehrere Wochen oder gar Monate nicht mehr gesehen hat, können Kommentare äußerst hilfreich sein, um sich im eigenen Projekt wieder zurechtzufinden. Dass Kommentare sehr nützlich sind, wirst du in deiner Programmierlaufbahn im Laufe der Zeit definitiv noch feststellen.
Kommentare müssen übrigens nicht immer in eine Zeile geschrieben werden, sondern können auch einfach am Ende einer Anweisung platziert werden.
Somit sind wir auch schon am Ende dieser Einführung in die Programmiersprache Python angelangt. Du konntest heute über Python lernen, wie du dein erstes eigenes Programm schreibst, was es mit der print-Funktion auf sich hat und hast darüber hinaus weitere wichtige Grundbegriffe kennengelernt.
Wenn du nun weiterhin Python lernen möchtest, schau dir unbedingt die nachfolgenden Blogbeiträge an, denn da fängt es erst richtig an, spannend zu werden!
